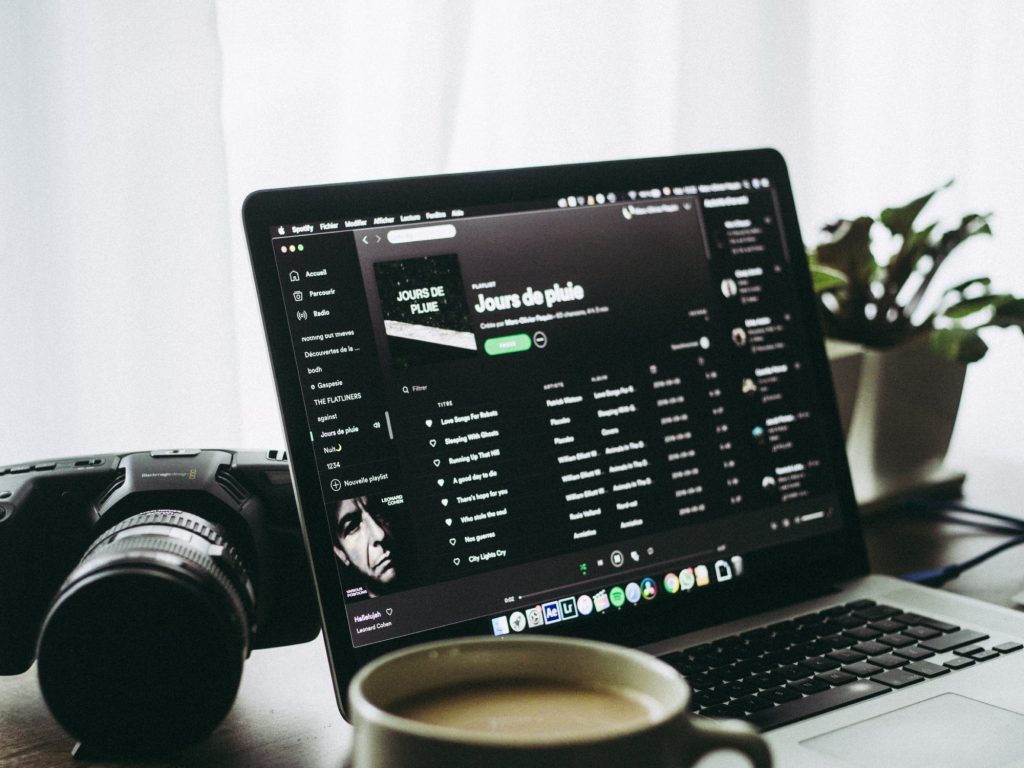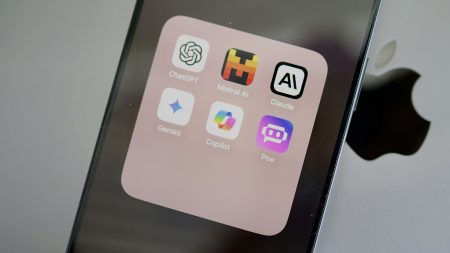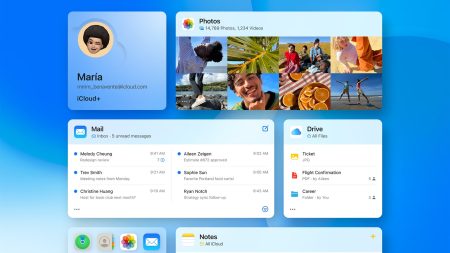This story has been updated. It was originally published on February 17, 2017.
If you play music on Spotify, you know it’s not quite the same as stacking your shelves with vinyl. You’ve got access to tens of millions of songs, but keeping track of them can be a chore. That’s why many users build playlists. The problem is, it’s easy to accidentally delete one of your favorite playlists. Here’s how to restore vanished playlists, and preserve them for future use.
Use Spotify’s playlist recovery tool
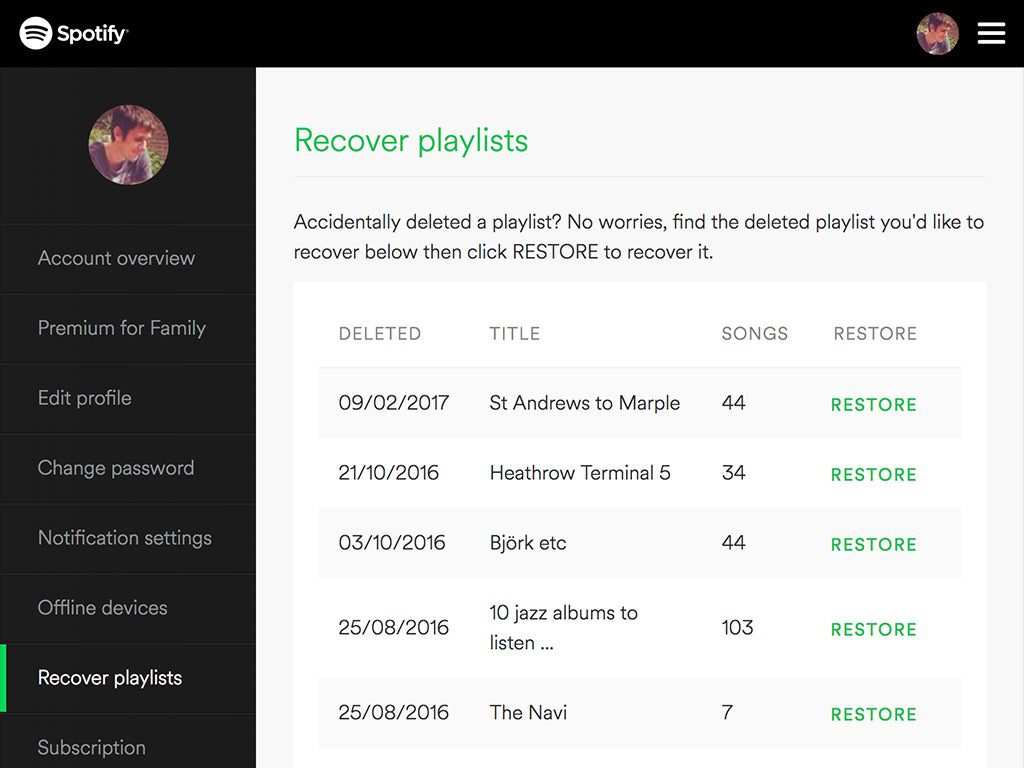
You may never have visited it, but you have a Spotify account page on the web. You can access it by logging in at spotify.com. Just use the same account name and password you do to log in on a smartphone or desktop client.
The first page you’ll see gives you access to all the standard account information, including your name, your profile picture, and, if you have a premium subscription, the method you use to pay Spotify every month.
For the purposes of this guide, the link we’re interested in is the one marked Recover playlists, which does exactly what the name suggests. You’ll find playlists you’ve deleted stretching back several months. Spotify doesn’t specify how long it keeps erased playlists around for, but we’ve seen ones that are six months old.
Instantly improve Spotify by organizing your playlists]
Click Restore next to the playlist you want to bring back, and as if by magic, it will be restored to your account. Just make sure you really, really do want to delete a playlist the next time you erase one from your Spotify list.
Try other recovery options
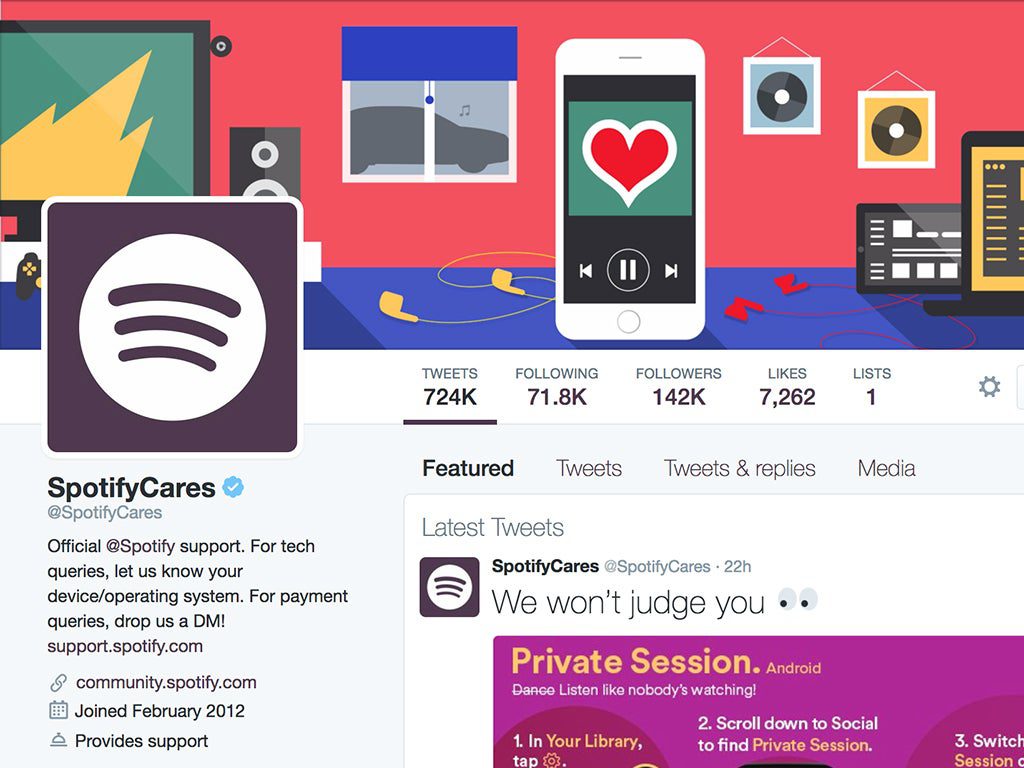
We’re all guilty of hitting the wrong keyboard combination or clicking on the wrong menu entry from time to time, and if you’ve just wiped a playlist you didn’t intend to from your account, the old faithful undo command can bring it back right away.
If you’re using Spotify’s desktop app, hit Ctrl+Z on a Windows PC or Cmd+Z on a Mac before you touch anything else and your last action will be undone, restoring the playlist to its previous position. If you act quickly, you won’t have to rely on the playlist recovery feature—though these shortcuts won’t work on Spotify’s web player.
It’s not unheard of for playlists to disappear from Spotify due to a bug or a technical hitch (it’s certainly happened to us). If you find most or all of your playlists have been wiped without you touching them, and they’re not available to recover online, get in touch with Spotify support. The @SpotifyCares Twitter account is a good place to start.
Spotify support should be able to restore your playlists from the backups at their end, although you will have to confirm your date of birth and some of your payment information to prove your identity.
Preserve your playlists before they change or disappear
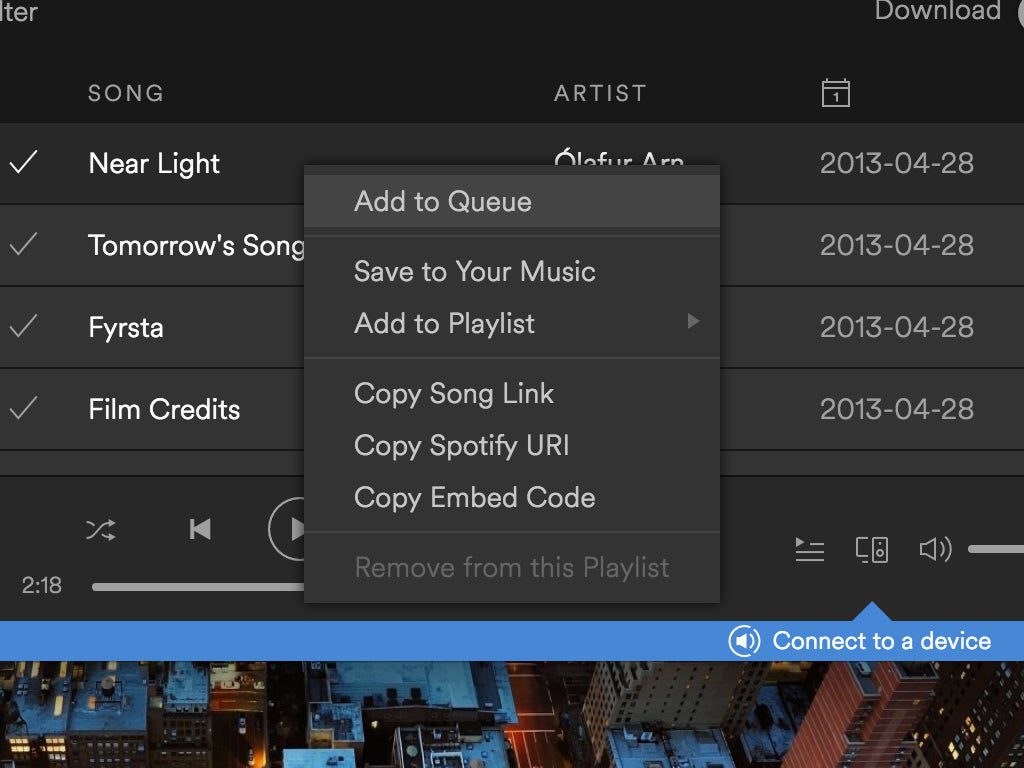
Some playlists will shift and change over time, without any input from you. These include playlists by other people you’ve subscribed to, as well as the Discover Weekly playlist that Spotify refreshes for you every week based on your listening history.
If you’ve happened across a Discover Weekly playlist that you really like, or you want to preserve another user’s playlist for future listening, follow these steps: Open the Spotify desktop client on your Windows or Mac machine, click somewhere inside the playlist, and hit Ctrl+A on Windows or Cmd+A on a Mac to highlight all of the tracks.
Right-click (or use a two-finger click on a Mac) on the playlist, then choose Add to playlist. You can add all of the selected tracks to a playlist you’ve already set up, or create a new playlist that you can rename later.
Your new, permanent copy of the playlist won’t be affected by any changes made to the original, so your songs will be safe and sound in your account. That is, at least until you accidentally delete another one of your playlists.