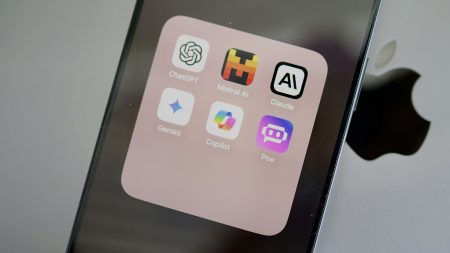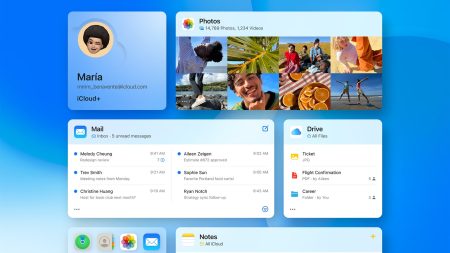This story has been updated. It was originally published on January 28, 2020.
Many of us juggle more than one device during the day—phone, laptop, tablet, and sometimes even secondary phones and smartwatches. But you might have wondered if, and how, you can move text and images from one to the other. It can get really messy, really fast.
Apple, Microsoft, and other tech companies know this, too, which is why they’re making it easier to send data from one device to another—as long as they are connected to the same accounts.
Share a clipboard on iOS, iPadOS, and macOS
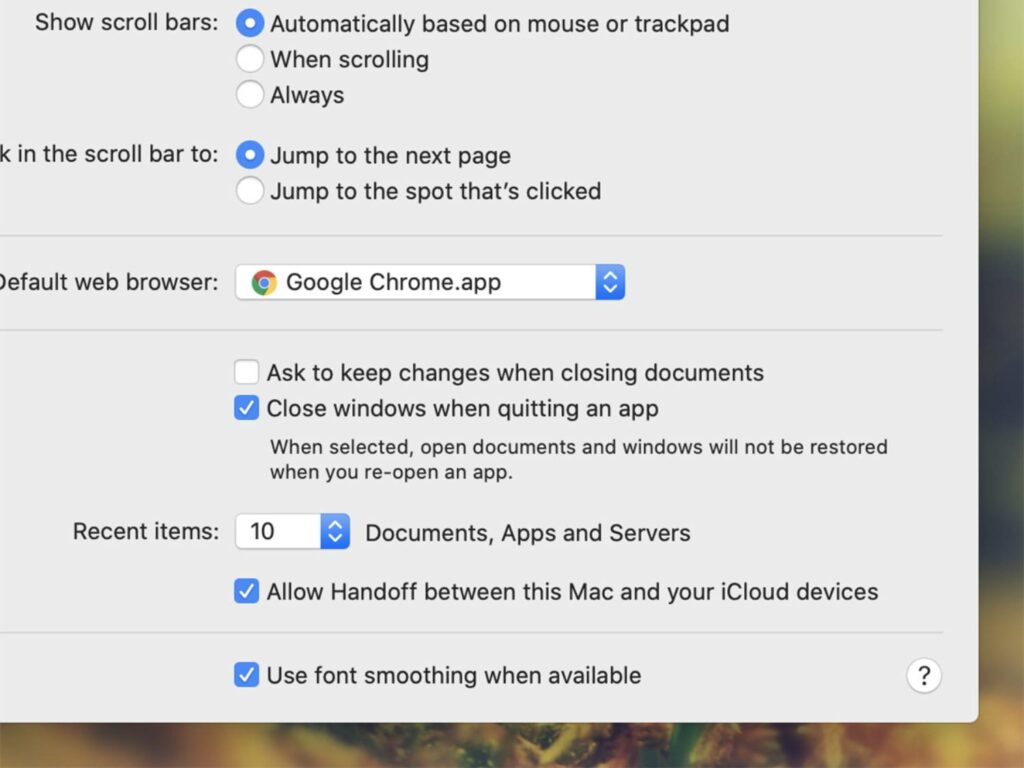
If you’re sending text and images between Apple devices, a feature called the Universal Clipboard does a lot of the heavy lifting. It works seamlessly as long as you’re signed in with the same Apple ID on all your gadgets, and they’re all physically close to each other (since it works over a Bluetooth connection).
You might find all the settings have been correctly configured already, but you’ll still need to do a little preparation. Every device needs to have WiFi and Bluetooth on—you can take care of that under Wi-Fi and Bluetooth in Settings on iPhones and iPads; and under Network and Bluetooth in System Preferences on Macs.
All your devices need a feature called Handoff enabled, too. On an iPhone or iPad, go to Settings and choose General, then AirPlay & Handoff to make sure it’s turned on. On a Mac, open System Preferences, choose General, and then enable the Allow Handoff between this Mac and your iCloud devices option.
How to share huge files online]
You can then just copy and paste as normal—pick up something on a Mac with Cmd+C, for example, or via the Edit and Copy menu options. On iPhones and iPads, a long press on text or images will bring up a Copy command. Paste on a Mac with Cmd+V or Edit and Paste. On iPhones and iPads, you’ll need another long press, followed by Paste.
Content copied from other devices stays on the Universal Clipboard “briefly,” Apple says, so it won’t hang around forever. As with traditional clipboards on a single device, anything you copy will be replaced if you copy something new.
How to copy and paste across all other devices
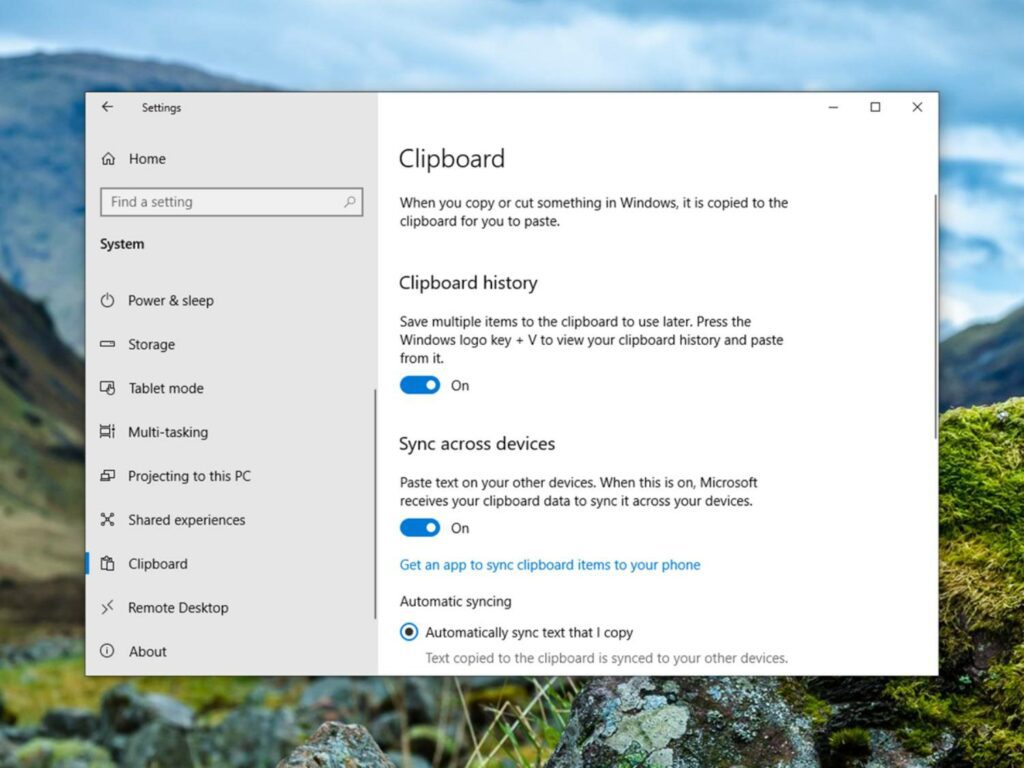
If you’re copying from one device to another, and at least one of those isn’t made by Apple, there are plenty of options available. Copying content Windows-to-Windows, for example, is possible, provided you’re using the same Microsoft account on both devices. From Settings, choose System, Clipboard, then enable Sync across devices. Anything you cut or copy from one computer can be pasted on another.
Google Chrome used to be an excellent choice for moving items between devices, but its shared clipboard features were buried in its list of experimental tools (under chrome://flags), and they appear to have been disabled as of December 2021.
Of the various third-party options, we like Clipbrd (free), a Google Chrome extension that works across Android and any desktop version of the browser. Just use your devices’ copy and paste feature as you normally would (via keyboard shortcuts or menu picks), and Clipbrd will take care of the syncing.
We’re also fans of Magic Copy (free), which is available to download for desktop as well as Android and iOS. Just use copy as normal, then open up the Magic Copy app on your device. That’s enough to copy the chosen content to your cloud clipboard and make it available on every other device on which you’ve installed Magic Copy.
Then there’s Pushbullet (free), which works across Android and iOS, as well as Chrome and Firefox on any platform. It’s more of an extra app on top of your devices rather than an integrated clipboard manager, but it still does the job of letting you transfer text, images, and links wherever you have the app installed.
If you can’t find something suitable that works with the clipboards on your devices, numerous apps let you manage notes, text, and pictures between computers, phones, and tablets. Look at Google Keep, for example, which runs on the web as well as on Android and iOS; or Evernote, which has apps available for just about every platform.