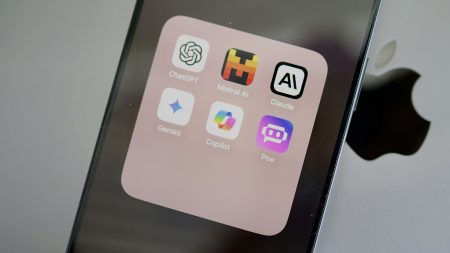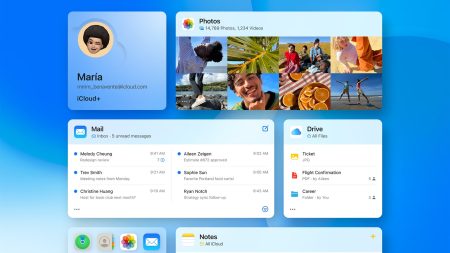You just pushed the power button to turn on your computer… and nothing happened. It’s dead, or seems like it. Even in this worst-case scenario, though, there are ways to get it to turn back on. If not, you can usually still recover files and data, even if your device is essentially a very expensive brick—so don’t panic yet.
When your desktop or laptop refuses to start, that means either its hardware or software is having trouble. Identifying the problem’s root cause isn’t an exact science, but you can rule out many potential issues by taking a methodical approach to troubleshooting.
As you work through these steps, keep in mind that there’s a very, very long list of reasons why your computer might not be turning on. Finding and fixing the problem often involves a lot of trial and error. We may not be able to include every potential issue, but we can guide you toward solutions for some of the most common problems. If all else fails, we’ll explain when it might be best to call in the professionals.
Check for hardware problems
Begin by checking for issues with your hardware. To lower your risk of electric shock, make sure your computer really is powered off before you start messing around with it. For most makes and models, you can hold down the power button for a couple seconds to shut down the machine. Then, before attempting to turn it back on, unplug all unnecessary peripherals, such as printers and scanners, to make sure they aren’t causing interference.
Next, ensure that your machine is receiving enough power. If you’re dealing with a laptop, plug it in and ensure that the charging light is on. For a desktop, double-check that the monitor is firmly connected. With any type of computer, make sure you’re using the power cable that came with it—or, if the original broke, that you have an exact replacement. If you own (or can borrow) a spare cable, try switching to that one to make sure it’s not the cause of the problem.
How to slow down a hot computer]
Once you’ve shut everything down, briefly push the power button to turn the machine back on. If your computer springs to life, at least for a few seconds, the culprit is probably damaged software… but this response doesn’t entirely rule out a hardware issue. So look for any messages on screen that might hint at what’s going wrong. Does the computer give a reason why it can’t boot? Is it unable to detect the hard drive or another specific component?
If the power button gets no response at all, it’s a tell-tale sign that something has gone wrong with the hardware. In this situation, if you’ve already tried that alternative power cable, it might be time to visit a local repair shop for a professional assessment.
Is it possible to pin down the exact hardware issue? We can’t cover every scenario here, but if you own an older computer or have recently moved your machine around, you may have damaged or dislodged a component. With a desktop, you can try powering down the machine, opening up the case, and double-checking all the connections to and from the motherboard. But we’d only recommend that step if you’re confident poking around your computer’s guts. For the rest of us, a professional assessment is probably better.
In general, one of the most common causes of hardware failure is a dying hard drive. If your computer has been making strange noises, such as high-pitched whirring, or a warning beep, that might be your problem. An on-screen message about disk trouble can also point to the same issue. Again, replacing your hard drive is generally a job for your local repair or retail store. Although disk-replacement is a relatively straightforward task—it involves disconnecting power and data cables from the existing drive and plugging them into the new one—there’s a lot of potential for mistakes if you’re not entirely sure what you’re doing. Of course, if you’re confident in your abilities or don’t care what happens to your device or data, you can skip to the DIY data recovery section below.
That said, if your computer does wake up for a bit, particularly if it gets as far as the loading screen for the operating system, you’re more likely to be facing a software problem.
Deal with software problems: Windows
When software refuses to let a computer start up, it’s usually because of data corruption: The system can’t find a file it relies on to boot up properly. If you’re lucky, you’ll see a message on screen explaining what’s wrong, along with instructions for what to do next. Otherwise, you’ll have to walk through some troubleshooting steps to pin down the problem.
On a Microsoft machine, the computer can try to fix itself. If it fails to start up three times in a row, both Windows 10 and 11 will automatically display a recovery console, called Startup Repair, on screen. When the big “Automatic Repair” heading appears, click Restart, and the system will attempt a number of fixes. This might be enough to get you back up and running.
However, if you try to start up after that and land back on Automatic Repair instead of your usual Windows desktop, click Advanced options to enter the Windows Recovery Environment. From there, click Troubleshoot > Advanced options > Startup Settings. Here, choose Restart, and you’ll eventually see a list of boot-up options. Choose option four or hit F4 on your keyboard to Enable Safe Mode. If you need to use the internet, pick option five or tap F5. Both options will launch a stripped-down version of Windows, with only the essential applications and utilities enabled. You may be able to launch Windows in this minimal state. If you can, try uninstalling any programs or devices you’ve recently added, as they could be interfering with system startup.
If you can’t launch even this simple version of Windows, try a system reset. We have a full guide to all your Windows 10 and 11 reset options, but the basics for Windows 10 are: Open your computer’s settings via the cog icon on the Start menu, click Update & Security, and select Recovery. Under Reset this PC, select Get started to begin the reset process. On Windows 11, you’ll choose System > Recovery > Reset this PC > Reset PC.
After that, Windows will replace and repair many of the key operating system files. It will also offer to wipe your personal files, but unless you have extremely up-to-date backups, you should opt to keep them. This final measure should fix most software-related boot-up issues. However, if your computer still doesn’t start, the culprit is probably the hardware. As mentioned in the previous section, we recommend that you turn to the experts for help fixing this type of error.
Deal with software problems: macOS
The macOS operating system typically does a better job of repairing itself than Windows does (although Microsoft has caught up in recent years). That said, software corruption is still very much a possibility.
As an analog to Windows’ Startup Repair, macOS has Recovery. To use it, run an internet search on your phone or some other device to determine if your computer uses Apple silicon or an Intel processor. If it’s the former, press and hold the power button to turn on your Mac until a list of startup options appears. Click Options, then Continue. If it’s the latter, turn on your computer and immediately hold down Cmd+R until you see an image.
When the computer loads, you’ll see a list of options. Start with Disk Utility, which will scan your Mac’s internal drives for problems. It will also attempt to fix any issues it encounters, which might get your computer working properly again.
4 hidden Mac tweaks to speed up your computer]
If your boot-up problems started after a recent hardware or software change, you may be able to fix them by returning to an earlier version of your software: From the Recovery screen, try restoring from a Time Machine backup. Alternatively, a stripped-down version of the operating system could still work. For this method, you’ll need to use macOS Safe Mode.
To launch Safe Mode on an Apple silicon device, turn it off, then press the power button to turn it on and hold it until the startup options appear. Choose your startup disk, then press and hold Shift until you click Continue in Safe Mode. On Intel machines, restart your computer, then immediately press and hold Shift until the login screen appears.
If you can get into macOS via Safe Mode, a normal restart might fix your problem. If not, try uninstalling any non-essential applications or devices—particularly anything you set up around the time your startup problems began.
If you’re still having issues, you might need a full reinstall. Go back to the Recovery screen and choose Reinstall macOS. This will completely restore your machine’s software back to its factory state, so only do this if you’ve backed up all your important data. Like the equivalent Windows process, a reinstall should fix most software problems.
How to recover files from a dead computer
Even if all these attempts fail, your precious data may still be safe (unless the primary cause of your startup troubles is a damaged hard drive). Of course, in an ideal world, you wouldn’t need to retrieve that data, because you’d have already backed up all your files. However, if you don’t have available backups, you’ll want to pull your data from your hard drive.
On the simplest level, you can remove the drive from your laptop or desktop and access it from another computer. You could, for example, set it up as an external drive, but to do that you’ll need an enclosure like the models from Inateck ($12 on Amazon) or Sabrent ($12 on Amazon). Just make sure to buy one that matches the hard drive you’re extracting from your old machine.
Once you have an enclosure, you’ll need to power down your computer, remove the side or bottom panel, and disconnect the drive from its enclosure and cables. You’ll want to follow an online guide, which you can find by searching for your dead computer’s make and model along with the phrase “remove hard drive. If you’re not exactly comfortable working on hardware, we recommend that you leave this task to a professional repair shop.
When you set up your old drive in a new enclosure, you can plug it in to a working machine, where it should appear as a normal external disk. If your original files are Mac ones, you’ll need to access them from another Apple computer, but if you don’t have one, a program like MacDrive ($50 with a five-day free trial) will let you access them on Windows (Windows drives are much more accommodating, so you won’t need extra software to read them on a Mac). Then you can copy the files to the new computer—and make sure to back them up this time.
Try other data-recovery methods
Another option for recovering data from a dead computer is to access your files through a different operating system. However, this will only work in situations where your laptop or desktop can actually stay on long enough for you to boot from a portable system.
If it can, set up a portable Linux operating system on a USB stick (full instructions here). Pop that into your dead computer, start up on the Linux operating system, and try to access the drive that way.
However, if you want to get as much data as possible off your drive, and you’re prepared to pay for this peace of mind, you should get help from a data recovery service. A quick web search should turn up plenty of options in your local area.
Most professionals will accept the entire computer, or the the drive alone, wrapped in protective packaging. They’ll use the same techniques we’ve already discussed to access your data—but their staff have probably attempted it many more times than you have, and thus have a better chance of extracting your information and dealing with any problems that arise.
This story has been updated. It was originally published on May 2, 2018.