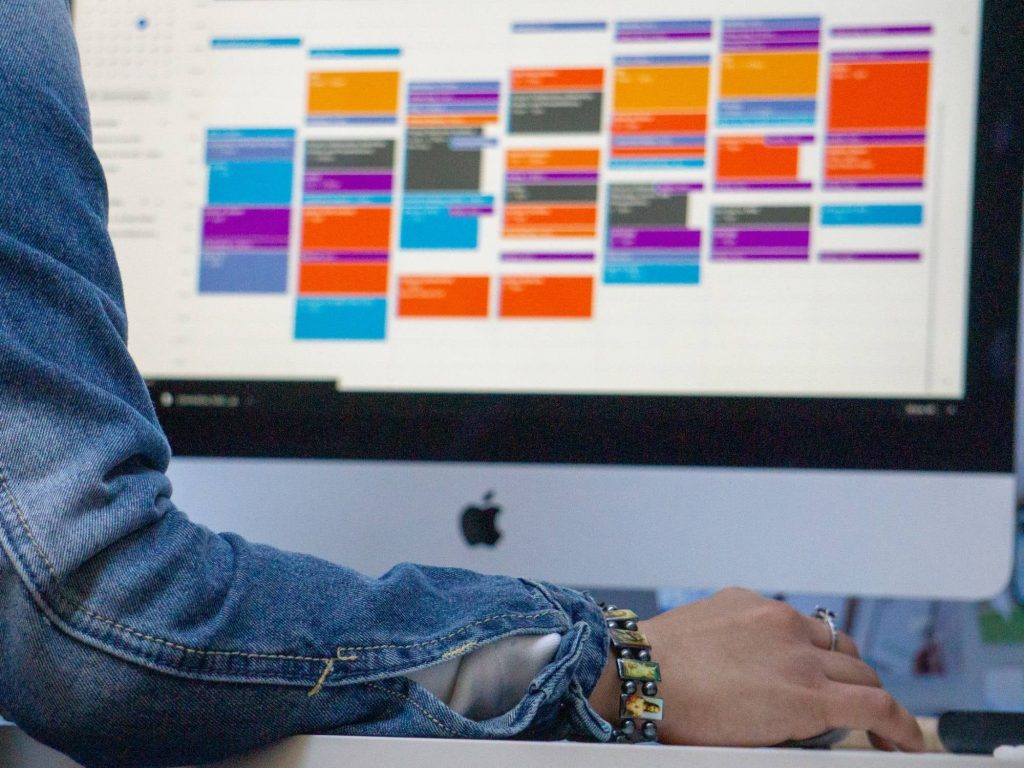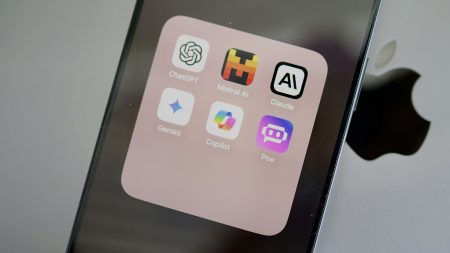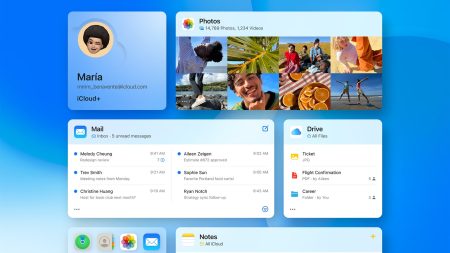This story has been updated. It was originally published on April 26, 2017.
Google Calendar has become indispensable to many of us, whether we use it on the web, on Android, or on iOS. A lot of that is due to the clean, intuitive user interface, but if you dig a little deeper, you’ll find some exceptionally useful features. Lucky for you, we’ve already found them.
1. Adapt to new time zones
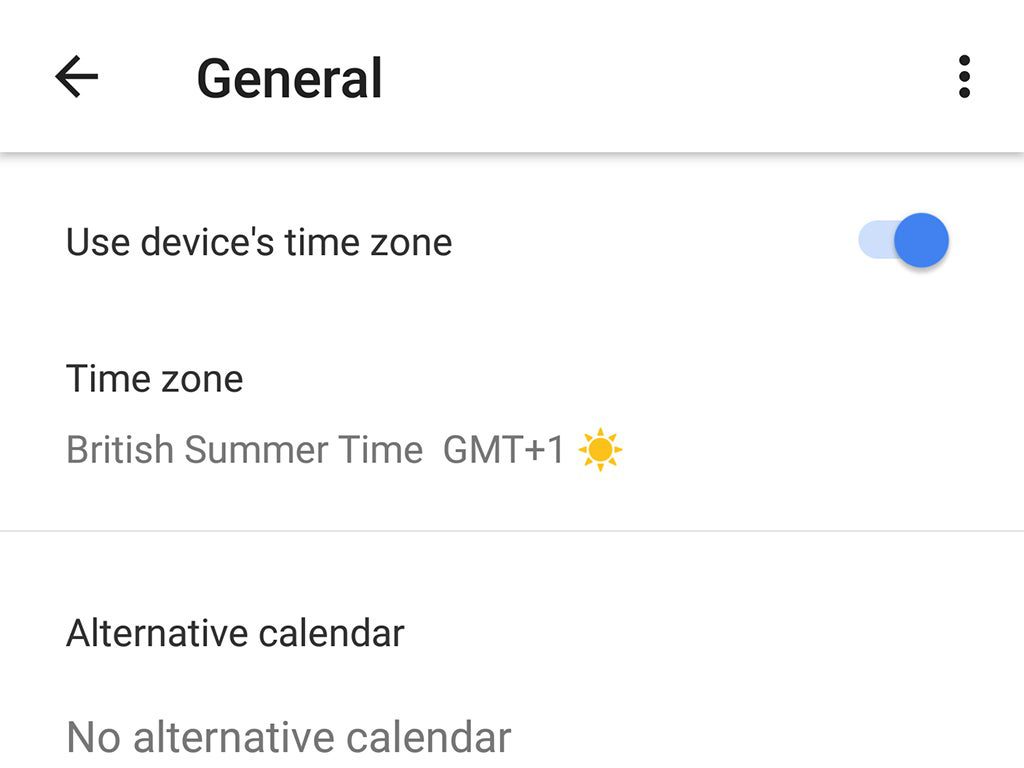
If you spend a lot of time traveling, you already know that Google Calendar doesn’t automatically adjust scheduled events based on time zones—unless you ask it to. So, without any input from you, a meeting scheduled for 2 p.m. at home will still appear as 2 p.m. if you move to the other side of the world.
That might be the way you prefer it. But you can also have Google Calendar’s times adjust themselves as you move around the planet, so that 2 p.m. meeting will appear in your calendar at 4 p.m. when you’re two time zones away. This can be helpful if, for example, you need to remember an important phone call between you and someone in another time zone, or you want to keep track of an event at home as it occurs. A new appointment created abroad will also revert to your home time zone when you return.
If you mostly use the Google Calendar app on your Android or iOS phone, the solution is simple: Tap the three lines in the top left, open Settings, find General, and then switch on the option labeled Use device time zone. On a computer, click the cog icon to open Settings, then choose Time zone under General. Select your primary time zone from the dropdown menu and check the box next to Ask to update my primary time zone to current location if you’d like Google to keep track of where you are. For this, Calendar will need access to your location.
You can also set a secondary time zone—useful if you frequently share events with someone in a different location. To do this, check the box next to Display secondary time zone and set it up below your primary one.
2. Set your work location
Lately, hopping on meetings has been different depending on where you are. To help people in the work-from-home era, Google Calendar now prompts users to set up their work location during the week. This will give your team more information on your whereabouts to let them know whether it’s possible to have that one-on-one in person over coffee, or through a video call.
When this feature—which is currently available only for some tiers of Google Workspace and GSuite—hits your account, you’ll see a pop-up message asking you to set up your location. If you missed it or want to know if you already have the option, click the three dots next to your calendar of choice, go to Settings and Sharing, and find General on the sidebar to the left. There, scroll down to or click on Working hours & location. Check the box next to Enable working location and, next to each day of the week, choose a location from the dropdown menu below—you can opt for Home, Office, Unspecified, and Somewhere else. If you choose that last option, you can add whatever place you want. You can also set up a location for Monday and then click Copy to all to repeat it for the rest of the days. This is an easy shortcut if you’re planning on staying put during the week.
3. Set goals
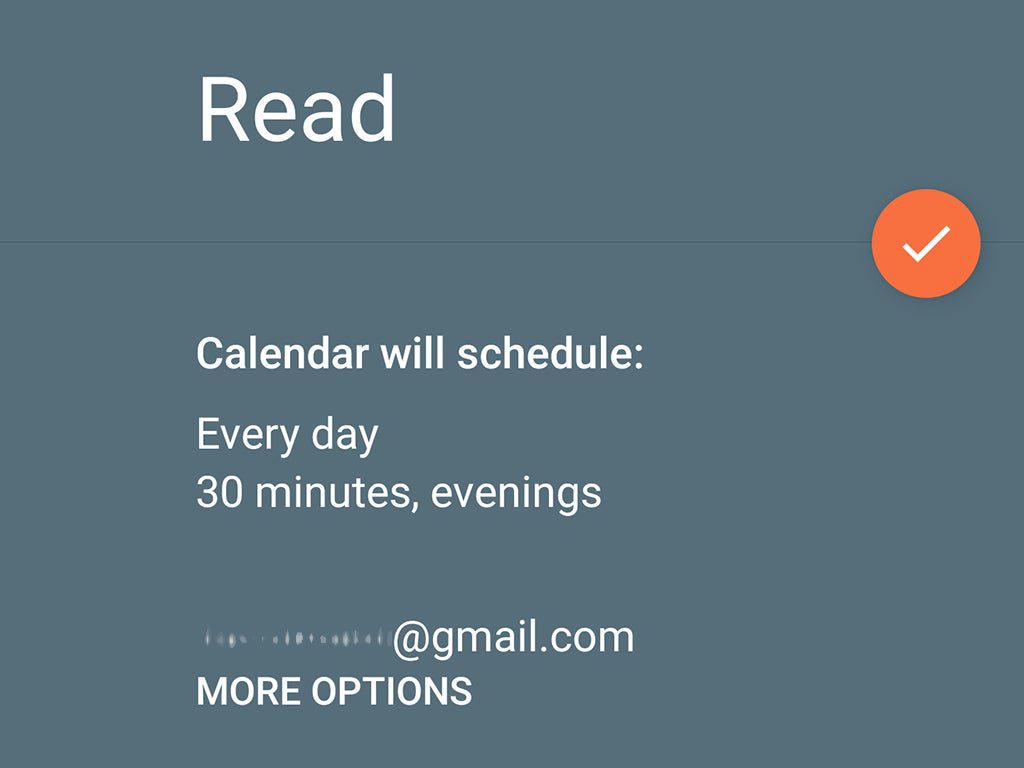
Google offers the option to set goals as well as events in the Google Calendar mobile app. This will let the calendar send you recurring reminders to do an activity. Tap the plus sign button, pick Goal, and it will take you through the process of setting one up.
7 apps and tools to help organize your life]
You’ll get to choose the type of goal, the weekly frequency, and a time for it. This feature could help you exercise regularly, establish a good habit, or spend time learning a new language. It could even be about making some “me time” for yourself or carving out time to hang out with friends and family.
The smart part is, if you suggest a time of day (like morning or evening), Google will find free slots in your schedule. As you check off or miss sessions, Calendar will adjust the timing and suggest new time slots to give you a better chance of completing your challenge.
4. Add Gmail events
It probably hasn’t escaped your attention that Google makes an awful lot of apps—and as a result, knows a lot about you. That includes places you’re going and meetings you’re attending based on the messages in your Gmail inbox.
If you want, you can have these events piped into your Google Calendar automatically. Open the Settings page for Google Calendar on iOS or Android, tap Events from Gmail, and switch on the option. The platform will then automatically add emails about flight bookings, restaurant reservations, and the like to the calendar associated with the same Gmail account.
This feature won’t suit everyone, but it does mean less time manually entering all of the fun (or not-so-fun) stuff you’re up to. If you want to delete, edit, or add more details to any of the Gmail-imported events, you can open them just like standard entries in your calendar and tap the pencil button in the top-right corner of your screen.
5. Pick meeting times that work for everyone
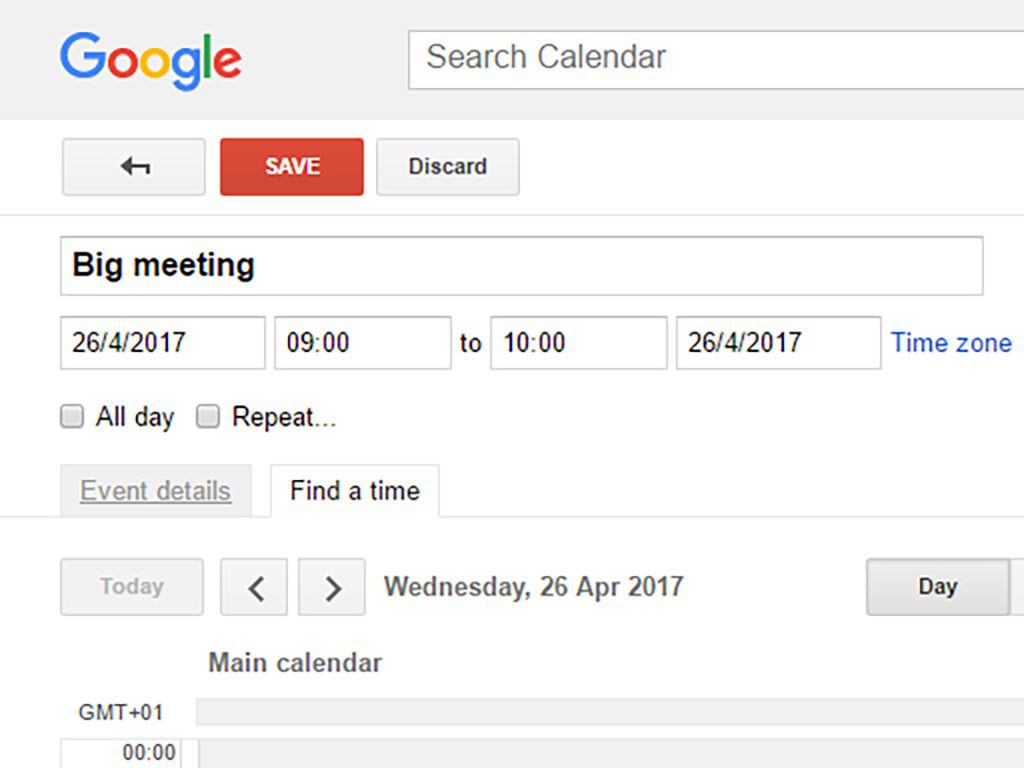
If you’re struggling to find time to catch up with someone, or need to schedule a meeting at a time when several work colleagues will be available, Google Calendar can help. Create an event inside Calendar on the web, add one or more guests, and then open the Find a time tab to select free slots across everyone’s agenda. You can also click the link labelled Suggested times, and select the most convenient moment for everyone out of a list of possibilities Google identified for you.
This trick relies on all the event’s participants having an updated Google Calendar of their own and either sharing their schedule with you or having it open to anybody within your organization.
The “Find a time” option also appears when you create an event with multiple guests inside the Calendar app for Android and iOS. You need to have a Google account registered with your school or business, and as you add guests, you can tap the View schedules option to get a color-coded view of everybody’s appointments on a given day, so you can find a time that works for everyone. If you want to skip this, you can also tap on Suggested times to choose within the options Google has found for you.