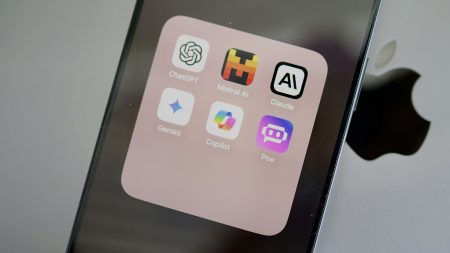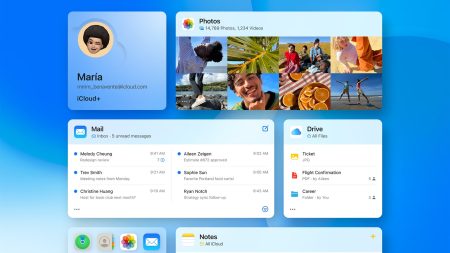Immediately, you will see that Apple’s macOS looks smooth and classy. However, there are many ways to adjust how the operating system looks, if you want it to match your style.
Since you'll be spending a lot of time using macOS, it's a good idea to make it look the way you want. (You can also Macmake similar changes to Windows, by the way.) Even if you don’t want to change every little detail, it's useful to know what customization options there are. And if you're worried about making changes, remember that any edits you make can be easily undone. Customize the themes and colors in macOS
You have three theme options to choose from. Screenshot: Apple
If you open the
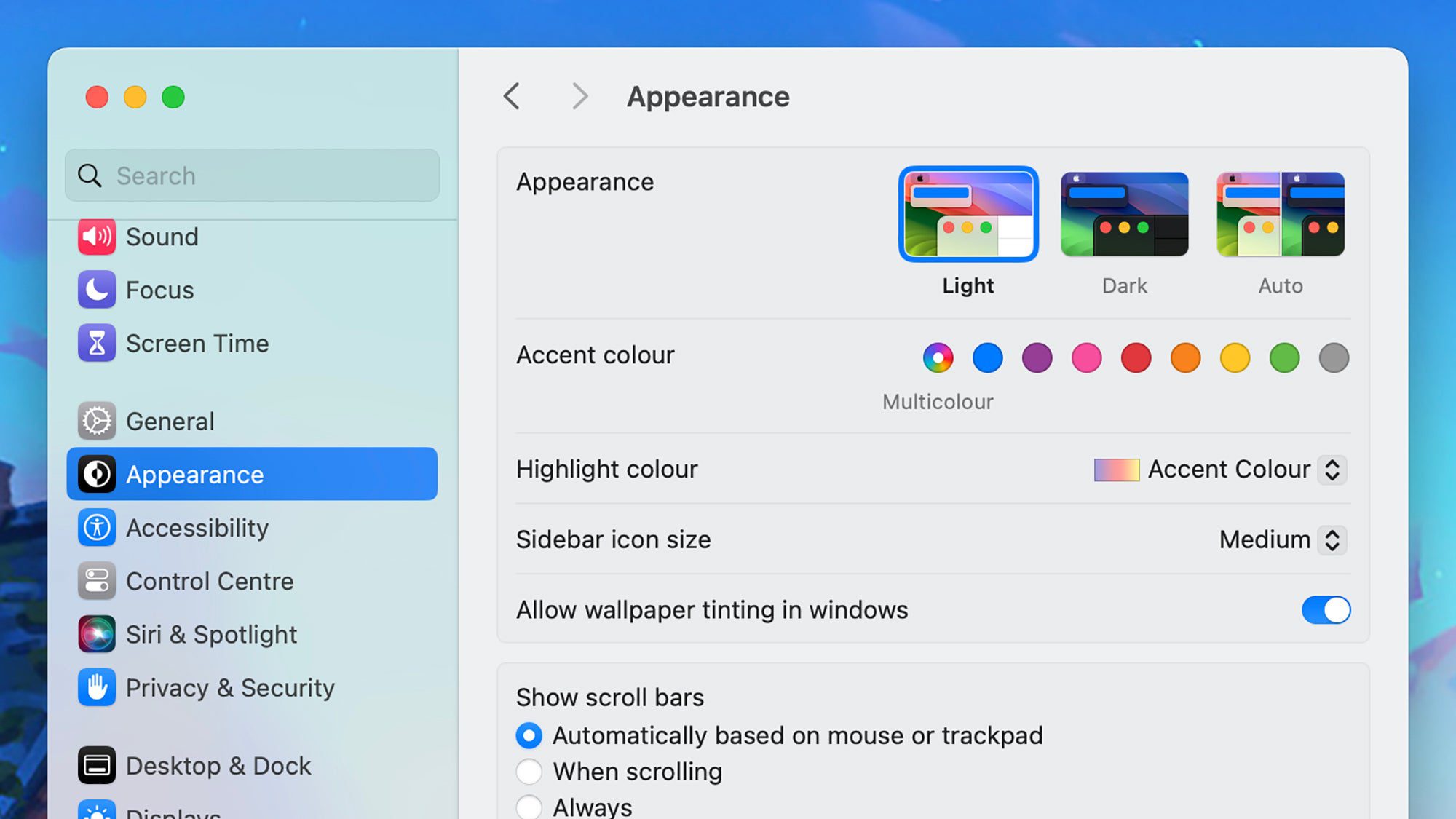
System Preferences Apple , you’ll find that you can choose from three main visual themes for macOS: (which automatically switches between Light and Dark, based on the and Appearancesettings under Light, Dark, and Auto System Preferences Night Shift You can also customize the appearance of the theme in smaller ways: Displays in Accent color).
to choose the color used for emphasis in menus and dialogs (the default multicolor option uses different colors in different programs).
- Select an Highlight color to pick the color that appears when text is highlighted in macOS—again, this can be set to multicolor, causing it to vary between applications.
- Click the There are also options here for managing when scroll bars are shown on screen and how they behave when they are visible. Enable Allow wallpaper tinting in windows
, and some apps will utilize a subtle shading effect in certain areas, based on the colors in the wallpaper image you’ve chosen, which leads us to… Choose different Mac wallpapersThe right wallpaper can define the atmosphere of your entire desktop. Screenshot: Apple
If you open the
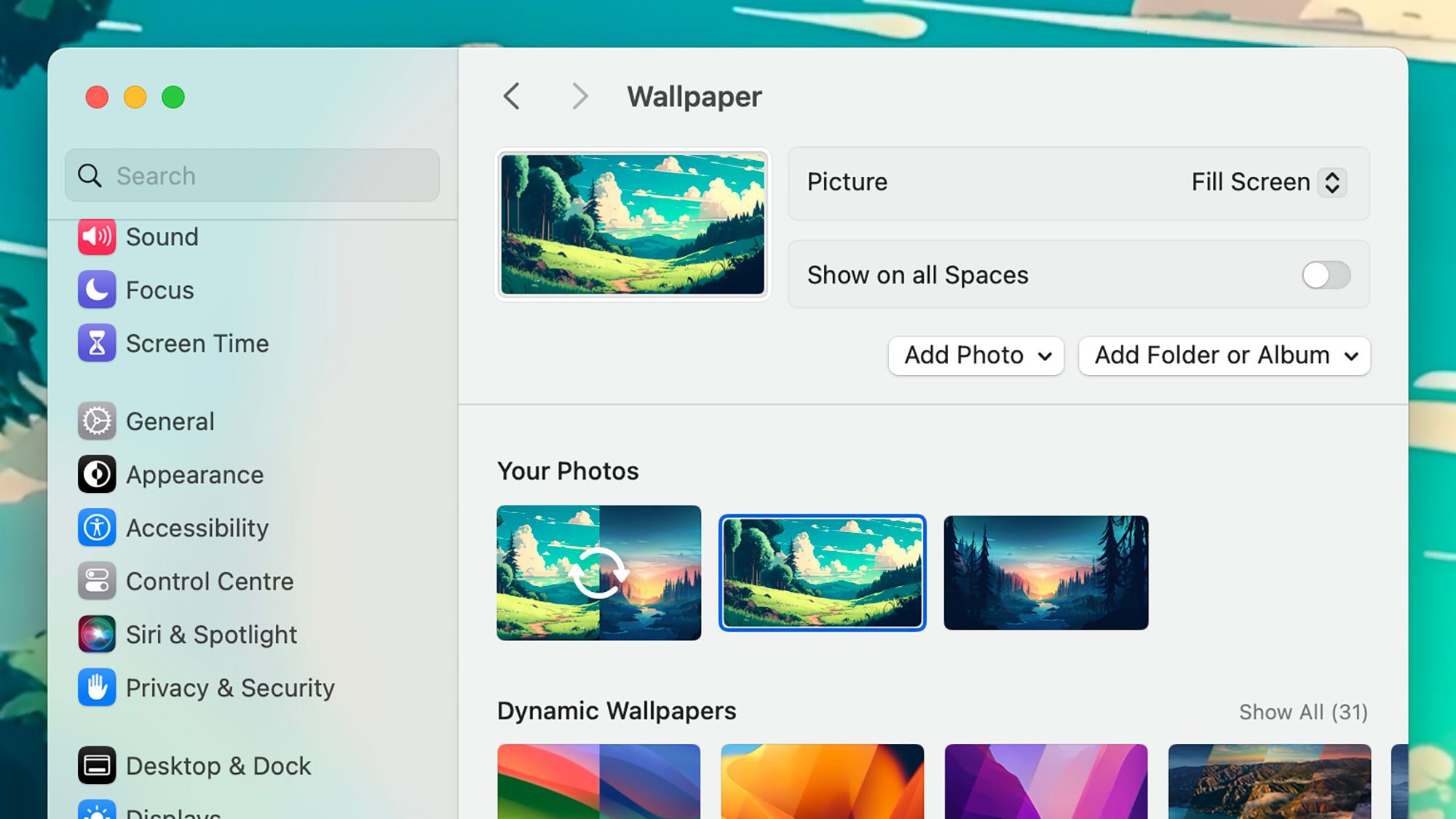
System Preferences Apple and go to the section, you can personalize the background image used by macOS. This will often be visible around the edges of your open program windows, so you want to choose something that you find visually pleasing. Select something inspiring, calming, or enjoyable—it’s up to you. Click on any of the thumbnails shown to use images or videos provided by Apple—the videos are labeled with a small playback button, and some of the images change their colors as your system switches between light and dark modes. Wallpaper if you want to choose a specific image from your system, or
- Add Folder or Album
- Select Add Photo if you’d like to bring in a group of pictures at once. These will then be available as thumbnails that you can choose from. Select any of the static colors if you prefer to use a single color as your wallpaper. If the color you want isn’t there, click the (plus) button to open a more detailed color selector.
- With a wallpaper chosen, you can use the options at the top of the dialog box to adjust how the picture is resized to fill the screen, if necessary. If you’ve chosen a video, you can also have it appear as the macOS screensaver—a static image is used for the desktop background, and then the animated version shows up when the screensaver is activated. + Adjust the size of text and cursor
Options for changing the size of text and pointer are available. Screenshot: Apple
Customizing the way text and pointer look on your Mac might not be super thrilling, but it can really improve the visual experience. It can also be very useful if you're having trouble seeing the default text size on a high-resolution monitor. Open the
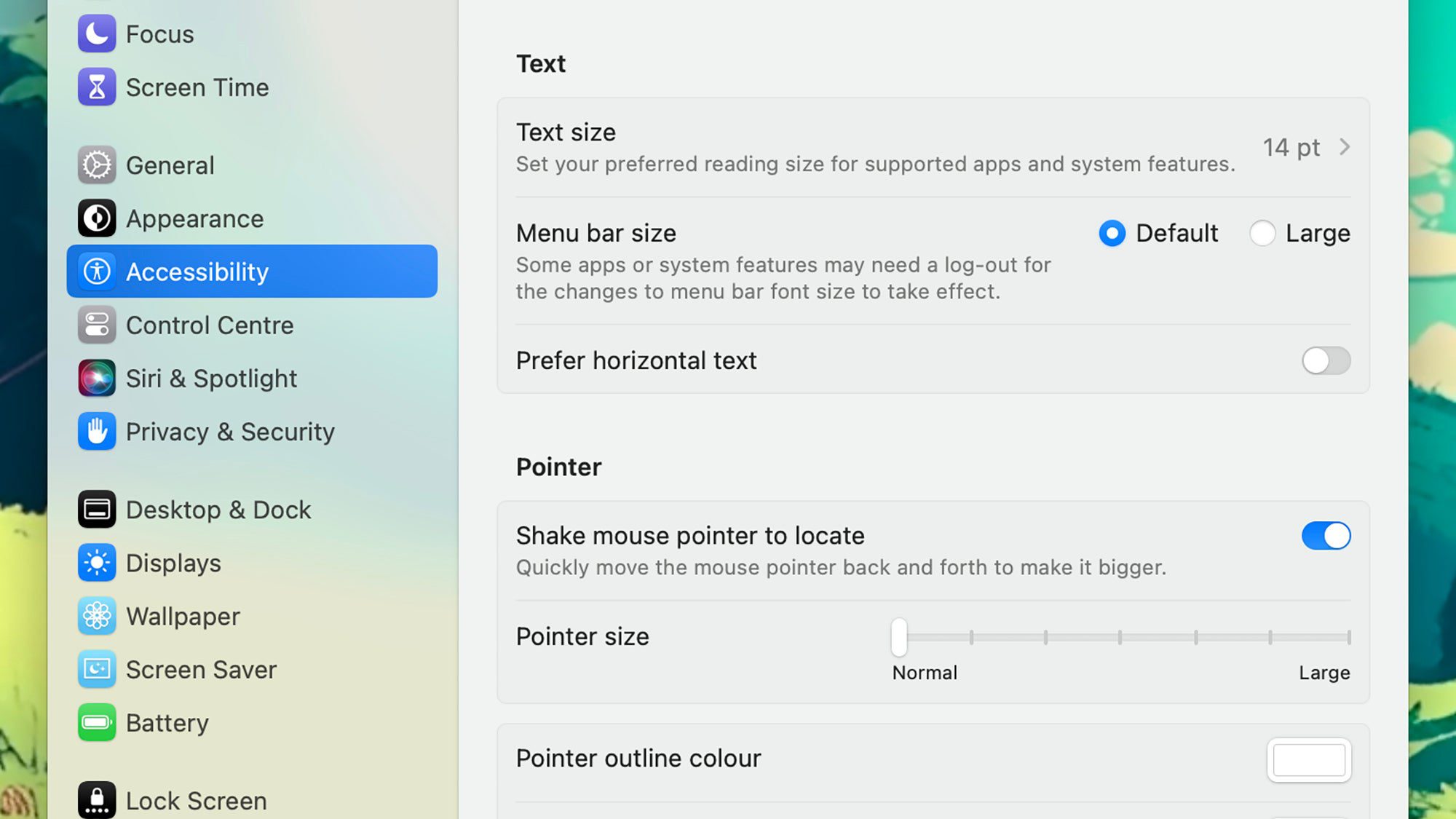
Accessibility Apple menu, then (which will show, then pick if you haven't modified it) to adjust the text size on screen. You can also set different sizes for individual apps like Mail and Notes. and Display.
- Click on Text size Adjust the Pointer size slider to modify the size of the mouse or trackpad pointer on screen (you can also shake the pointer to make it bigger, if you use it). There are also choices for changing the pointer outline and fill color. Default Additional choices on the same screen manage the menu bar size, and the contrast and transparency used for various elements in macOS. You can also modify the overall display contrast, which can make items on the screen easier to see.
- Customize the dock and menu bar
Personalize the appearance of the dock to your liking. Screenshot: Apple
Aside from the desktop, the dock (at the bottom) and the menu bar (at the top) are the other major components of the macOS interface. You can adjust the dock by opening the
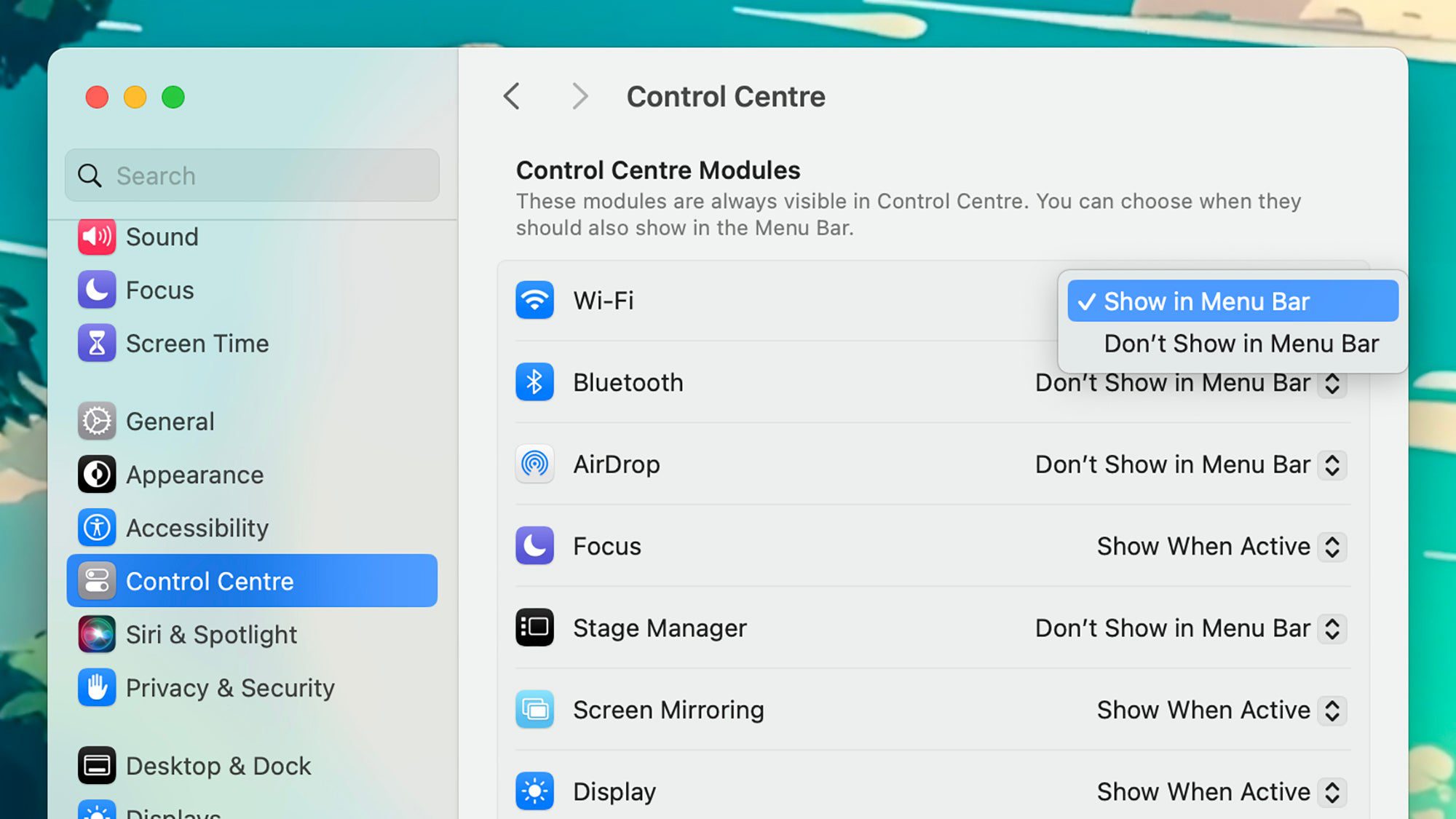
System Preferences Apple Dock & Menu Bar At the top, you can adjust the size of items in the dock, and the magnification when you hover over them. and Position on screen.
- to relocate the dock—it can be on the left or right of the screen, as well as at the bottom.
- Click Turn the Dock to show and hide automatically switch to choose whether the dock is always visible, or only when you hover over the relevant screen edge.
- Use the Show suggested and recent apps in Dock if you want to include these apps in the list, in addition to open apps and those you pin (right click on an icon in the dock and select Options to do this).
- Enable There are fewer options for the menu bar, but if you open Control Center
System Preferences , you can choose which app and shortcut icons are displayed in the menu bar, and have it hide itself automatically when not in use, like the dock. from Change the appearance of Apple's desktop operating system with these tips easily., you can choose which app and shortcut icons get shown in the menu bar, as well as have it automatically hide itself when not in use, like the dock.