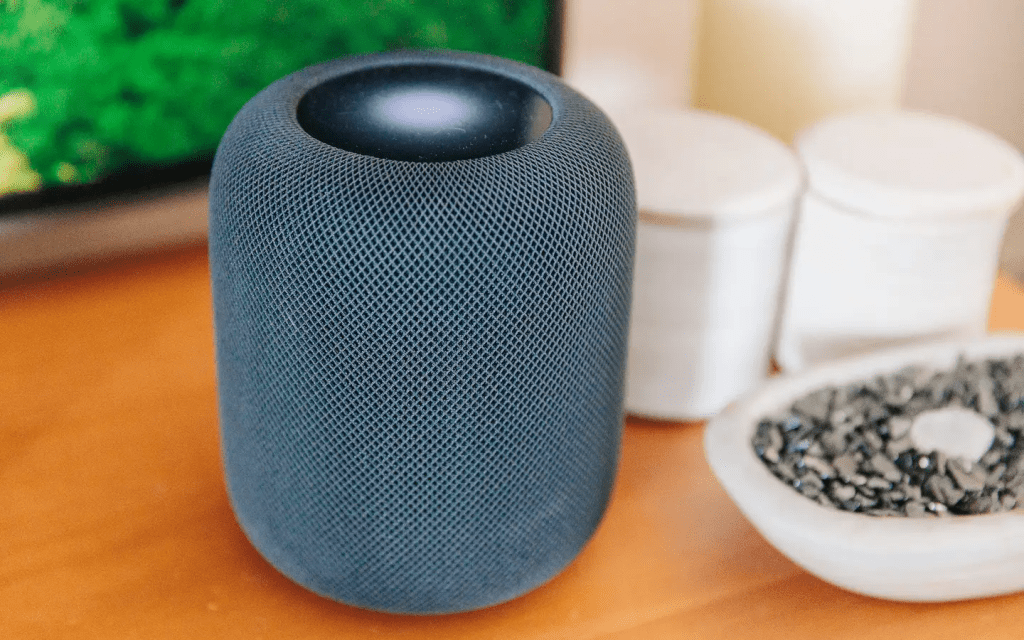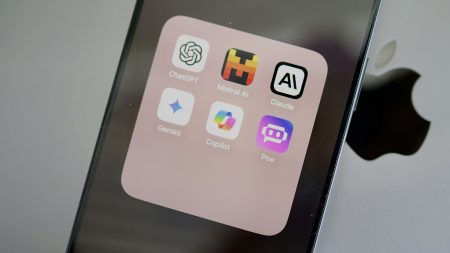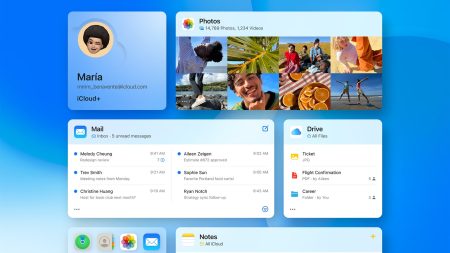AirPlay-compatible speakers are convenient for connecting with various Apple devices, without needing cables, so you can listen to music, podcasts, or other audio without being tied down. Additionally, the setup is easy and fast, allowing you to start enjoying content right away.
Which devices work with AirPlay?
Using Apple AirPlay needs two devices: a sender and a receiver. AirPlay started in 2004 as AirTunes, a feature for Macs running iTunes to transmit to an AirPort Express Wi-Fi router. It then expanded in 2010 to allow iOS devices such as iPhones, iPods, and iPads as senders, as long as they are running iOS 4.2 or greater. In 2018, AirPlay 2 launched with iOS 11.4, enhancing and broadening AirPlay’s buffering, multiroom capabilities, and control functionality across macOS and iOS devices. (Beyond Apple devices, the only Android device to act as an AirPlay sender was the HTC 10 from 2016.)
Initially, only Apple devices could function as AirPlay receivers. Now, however, a wide variety of companies produce devices that include AirPlay support, expanding the options significantly. That includes the likes of Naim, Bose, Ikea, Libratone, Harman Kardon, Yamaha, Philips, Marantz, Onkyo, Bowers & Wilkins, Cambridge Audio, Bluesound, KEF, JBL, Pioneer, Sony, Sonos, McIntosh, Denon, Bang & Olufsen, just to name a few. TV manufacturers are also jumping on board, with Samsung, LG, Vizio, Roku, and Sony incorporating AirPlay 2 receiving capabilities in their TVs. Long story short, you can likely stay brand loyal if you have a preferred company in your audio chain.
The types of products that support AirPlay are just as extensive as the brands that make them. For your home setup, you can find AirPlay-friendly speaker docks, AV receivers, soundbars, stereo systems, and surround sound setups. And, as mentioned, there is also a growing selection of TVs with AirPlay support (allowing for not just music streaming, but video and photos sharing as well). Of course, the most seamless handoff is when you use your Apple HomePod as an AirPlay speaker. No matter how you like to listen, chances are you’ll be able to find an AirPlay-compatible device.
How to connect to an AirPlay speaker
After you’ve confirmed that you have AirPlay-supported devices, it’s time to pair them to start listening.
- First, be sure that both devices are connected to the same Wi-Fi network. If your home or office offers multiple network options, choose the one with the most stable connection.
- Next, you’ll need to enable AirPlay by opening the Control Center. You can swipe up to enter the Control Center if you are on a mobile device.
- Then, tap on the AirPlay icon, which is indicated by the concentric circles with a triangle at the bottom. This will pull up a list of devices you can stream to. In the list of connected devices, you’ll notice additional icons that let you know what type of content you can stream. For example, a rectangular icon will be displayed next to an Apple TV 4K, meaning you can stream videos to that device. Devices, such as speakers, that only display the circles only support audio streaming.
After turning on AirPlay and choosing the device you want to use, go to the content you want to hear and tap play. Your content will start playing on the selected device, allowing you to listen while doing other tasks like cleaning or preparing dinner. If your AirPlay sender is already connected to speakers, simply open the app you want to stream from and you should see the AirPlay indicator, either as a word or an icon, depending on the app.
If you frequently use AirPlay, you can set your iPhone or iPad to automatically connect to the AirPlay-connected device you prefer when it's nearby. To do this, go to Settings on your phone or iPad, then tap General, AirPlay & Handoff, and Automatically AirPlay. You can choose to manually select a device each time, receive suggested AirPlay connection notifications every time, or discover and automatically connect to frequently used AirPlay receivers.

How to connect to multiple speakers using AirPlay
If you have speakers throughout your home and want to play the same music on all of them, you're in luck. The AirPlay 2 stack allows you to connect to multiple compatible devices simultaneously, such as speakers, Apple TVs, or even an Apple computer running macOS Monterey or newer. This means you can make your entire family listen to your favorite songs no matter where they try to hide.
To play on multiple speakers or devices at the same time, open the AirPlay settings in your Control Center and check the checkboxes next to each device you want to use. You can also adjust the volume for each speaker individually if you want one to be louder than the others.
How to control AirPlay speakers using Apple TV
You can also use your Apple TV to connect to and control speakers that are AirPlay 2 compatible. Press and hold the TV button on the Siri Remote to open the Control Center, select the General Settings tab, and then the Audio Controls button. A list of devices will appear, organized by room. Like on your phone, you can adjust the volume of these devices directly on your Apple TV.
For home theater setups using a home theater receiver or TV connection via HDMI cable, you may need to synchronize your audio so that the wired and wireless speakers are in sync. To do this, go to Settings on your Apple TV, choose Video and Audio, then select Wireless Audio Sync and follow the onscreen prompts.
Airplay problem solving
Unfortunately, technology doesn’t always work perfectly right away. If you're having trouble finding any of the settings mentioned above or connecting to a device you know is AirPlay-compatible, start by making sure that each device is updated to the latest firmware; this should fix most issues. You may also need to restart your device, as this will reset its Wi-Fi connection, which is necessary for using AirPlay. Lastly, double-check that all devices are on the same Wi-Fi connection. After that, you should hopefully be able to get back to streaming your favorite true-crime podcast or killer tunes.