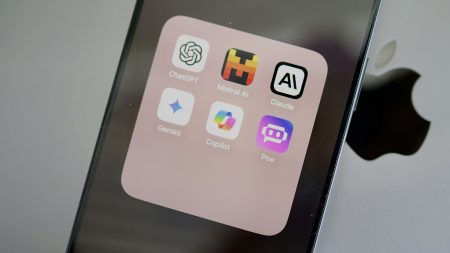This story has been updated. It was originally published on March 12, 2020.
When you’re ready for another gaming session, the last message you want to see on your console is that you’re running out of space. Help is at hand, though—you can add Xbox One and PlayStation 4 storage with an internal drive and or a new external disk.
How to get extra PS4 storage space
Go to the Storage section of your PS4’s Settings menu and you’ll immediately see how much room it has left on its internal drive. From there, select the drive to see how the used space is shared across games, saved data, and more.
Open Applications to see your individual games. If there are any you can live without for a while, press Options on your controller, then Delete. You’ll get some more storage space, but the next time you want to play the game, you’ll need to redownload it or reinstall it from a disc.
The same process applies for screenshots, captured video clips, and saved data, though you shouldn’t delete anything you might need again without backing it up somewhere else first—you won’t be able to get it back.
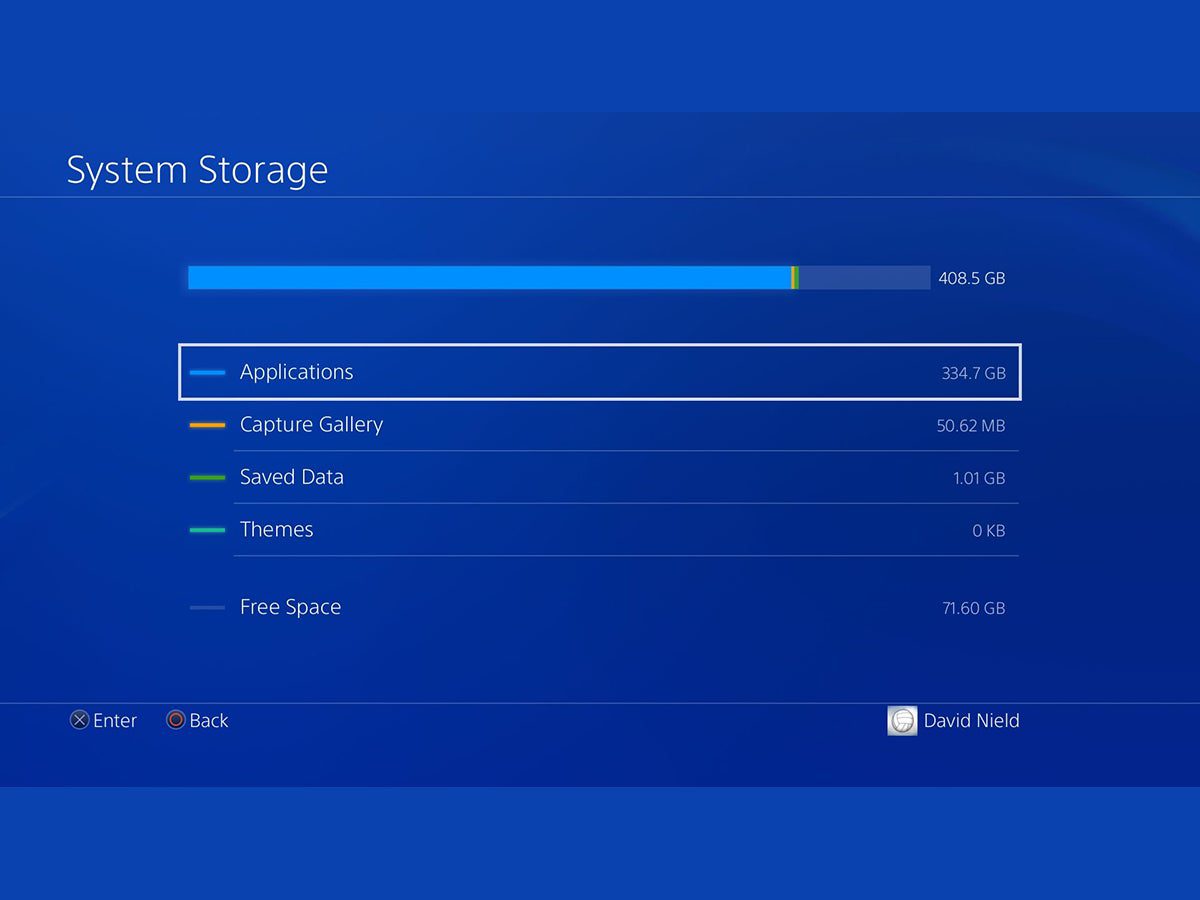
Before deleting images and videos in the Capture Gallery, you can copy them to an external USB storage device so you can store them elsewhere. You’ll need an external drive for this, which is an easy way to get extra storage space for your console.
You can back up saved games to the cloud if you subscribe to the PlayStation Plus service, or you can copy them to external storage. The best place to manage this data is from the Application Saved Data Management option in Settings, which lets you access both online and external storage options.
If you want to move your saved data off your PS4 and onto an external USB drive, you’ll need one that supports USB 3.0 and has a capacity of at least 250GB. You can use a USB stick, a portable USB-powered drive, or a large-capacity USB device with its own power supply.
Rip out your computer’s guts and craft an external hard drive]
Not every external USB drive with these specs will work as extra PS4 storage space, but most should. Drives that do connect to PS4s typically say so in their specs, so look out for it when you’re shopping. If it’s not explicitly mentioned in a drive’s retail listing, check with its manufacturer.
Setup and configuration is simple: Plug the drive into a spare USB port on your PS4, and the console should recognize the new device within a few seconds. You can then copy saved games, photos, and videos to it as we mentioned earlier, without any extra configuration.
You can also use the drive to store games themselves (though you won’t be able to access them if the drive gets disconnected). This requires an extra step and means you won’t be able to use the external drive for screenshots, captured videos, and saved game data. From Settings, go to Devices, then USB Storage Devices. Select the drive and pick Format as Extended Storage.
Once you do so, this external USB drive will be the default storage location for new games. To move existing games to it, go to the Storage, System Storage, and Applications menu from before, then select a game and tap the Options button on your controller. If you want games to go to the internal drive by default, head to Settings again, then Storage, pick the internal or external storage entry on the list, and tap Options.
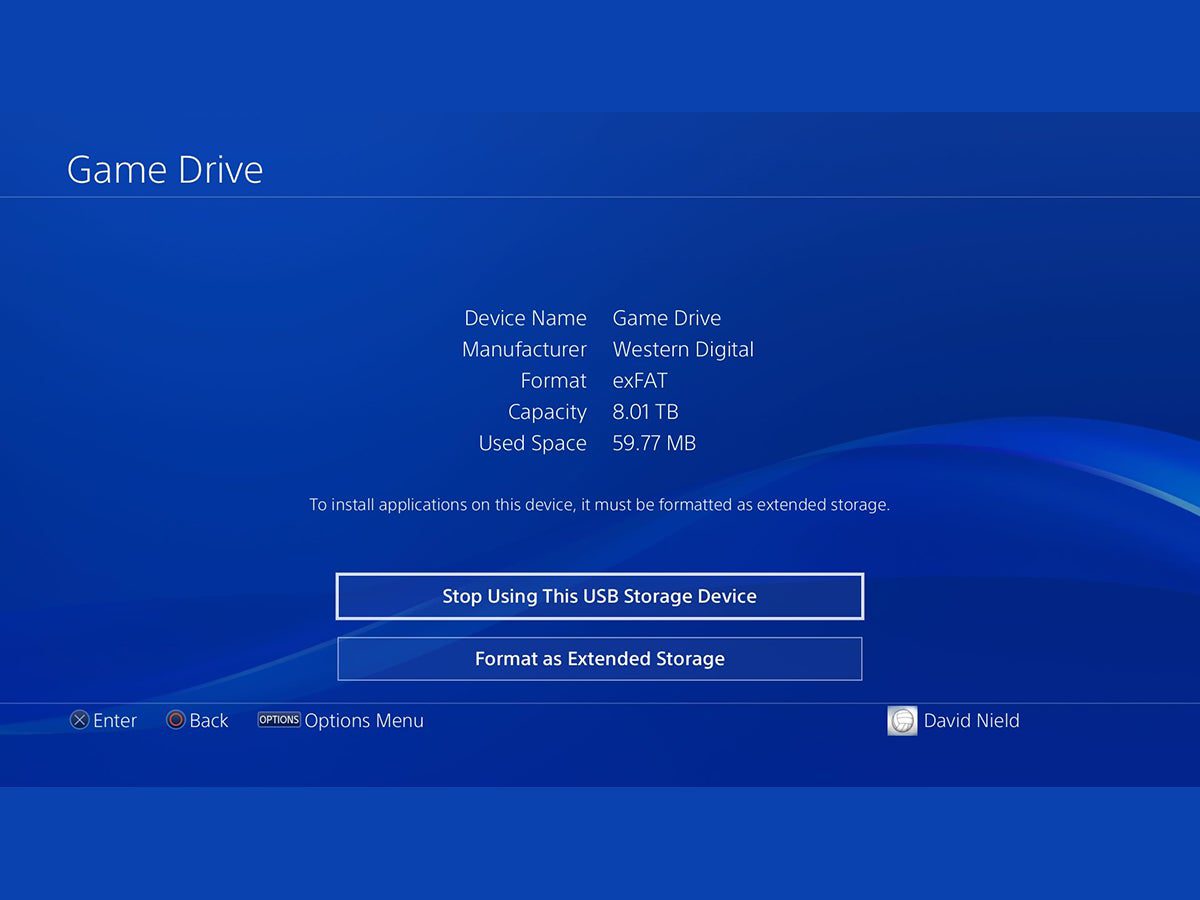
One other option to create extra PS4 storage is to upgrade the internal drive to a bigger model. It’s a more involved process, but you won’t have a separate drive lying around that can get banged up or lost. Most 2.5-inch hard disk and solid-state disk drives should work, but again, check compatibility when buying.
A PS4 hard drive replacement isn’t too difficult, but make sure all your saved games are backed up to the cloud or an external drive before you try. Then, it’s just a question of powering down your PS4, opening up the drive bay, and swapping out the old drive for a new one. Once that’s done, you’ll need to use a laptop to reinstall the PS4 software from Sony.
As long as you have some common sense and a screwdriver, you should be able to manage it without a problem. We don’t have space for a step-by-step guide here, but there are plenty available on the web to guide you in detail through the process.
How to get more Xbox One storage
If you’ve got an Xbox One X, an Xbox One S, or the original Xbox One, you can check on the console’s remaining storage by going to System, then Storage from the Settings screen—the graph on the right shows how much room you’ve got left.
Straight away, the Xbox presents you with two options for freeing up some room. The first is Clear local saved games, which removes the local copies of games you’ve got saved in the cloud. Accessing game saves locally can save time, but if you want to free up space, you can safely get rid of them.
The other option is Make more space, which lists temporary files that can be deleted from your Xbox console without affecting the playability of any of your games. These files have either been left behind by games you’ve uninstalled, or aren’t strictly necessary to play a game (what the software calls “shrinkable games”).
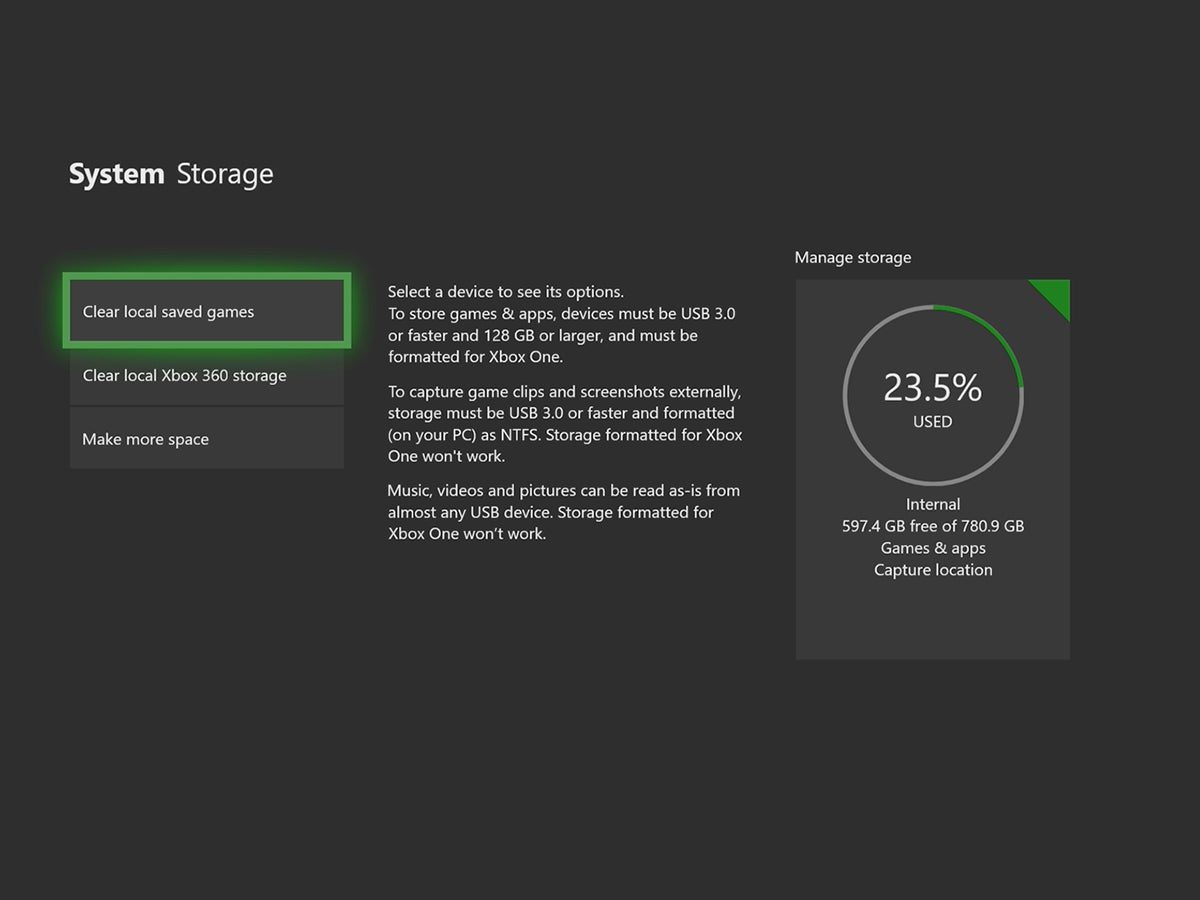
Select the storage graph on the right, then View contents, for a more detailed breakdown of what’s on the internal drive, or Uninstall things to remove games and apps you’re not using or can live without. You’ll need to reinstall any games you remove—from a disc or the cloud—but your saved data will remain intact in the cloud.
Screen captures and video recordings live in a different place: the Capture & share menu under your avatar. These are automatically uploaded to the cloud (sign into your Xbox Account to see and save them), so there’s no option to move them anywhere else, but you can free up space by deleting them via the Delete option underneath each one.
Stressed out? Video games can help—if you follow these tips]
If you still need more Xbox One storage space, adding external storage via a hard disk or solid-state drive isn’t difficult (SSDs are faster, but more expensive). Like the PS4, the drive must have a capacity of at least 256GB and support the USB 3.0 standard (or higher). You won’t be able to use a USB flash drive, though.
Plug in a portable, USB-powered drive, or a larger one with its own power supply, and the Xbox One should pick it up almost immediately. A pop-up screen will give you a choice: to use the drive for media (music, videos, and pictures), or for games and apps (which means the drive will need to be wiped and formatted).
Unless you have a lot of music, videos, and pictures on your console, you’ll probably want to use your external drive for games and apps, giving you more storage space to work with. After the format, you’ll be asked if you want to use the new drive as the default place for apps and games (you can change this at any time later on).
From Settings, head to System and Storage, and your new external drive will appear alongside the internal one. As before, you can view the contents of the drive, uninstall games and apps from it, and set it as the default installation location using the options that pop up when you select the drive.
Another option that appears as you switch between the internal and external storage on this screen is Set as capture location. This lets you set where your captured videos and screenshots are saved (as well as in the cloud), so if you store a lot of these files, you might want to keep them on your external drive to create additional Xbox One storage.
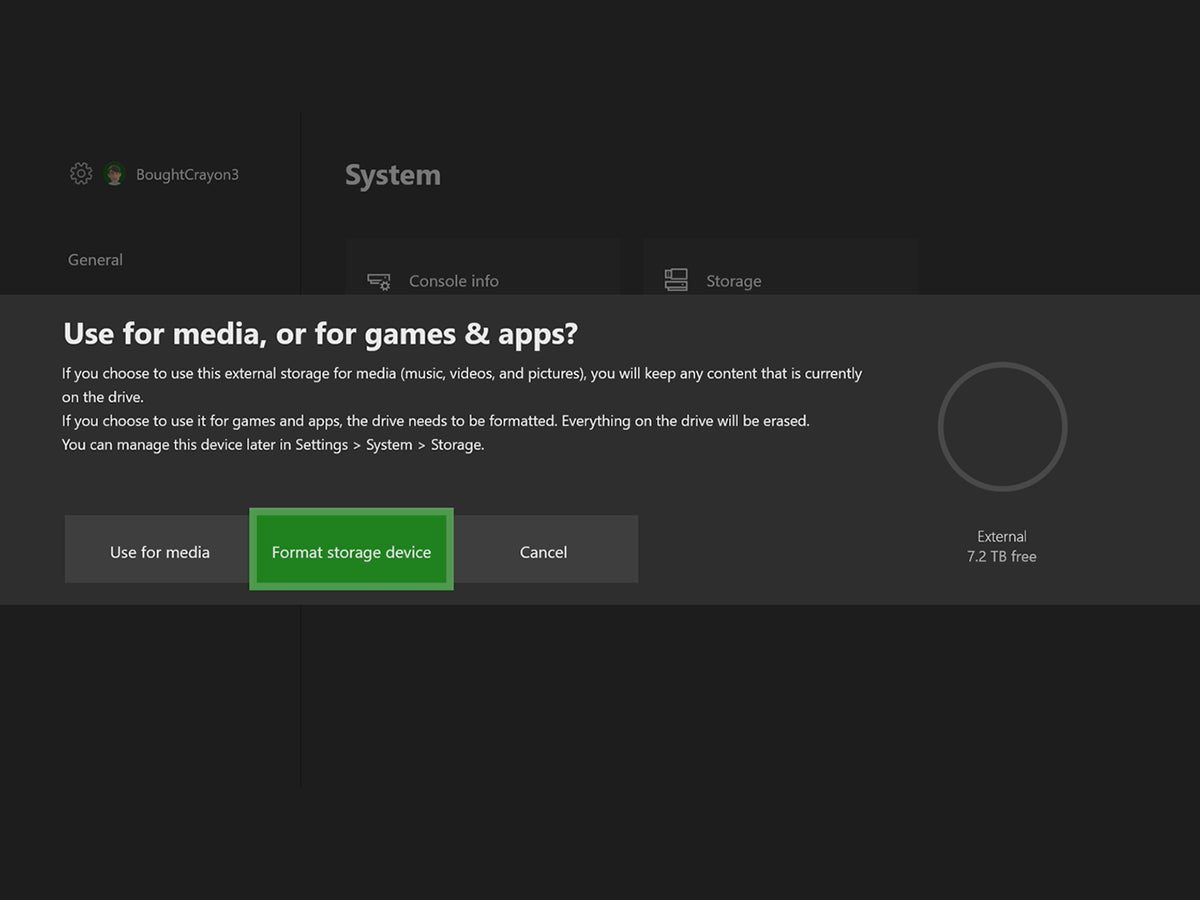
Pick Transfer from the internal drive menu and you’ll be able to move games, apps, and other files over to your external drive—just select the items you want and pick Move selected. You can move games to an external drive even if it’s not set as the default installation location for new games.
As with the PS4, you can completely replace the Xbox One’s internal hard drive with a bigger model. But it’s a much more difficult process than it is on the PS4 (see here for a great guide), requiring custom software and a lot of extra configuration, so an external drive is the way to go for the vast majority of gamers.