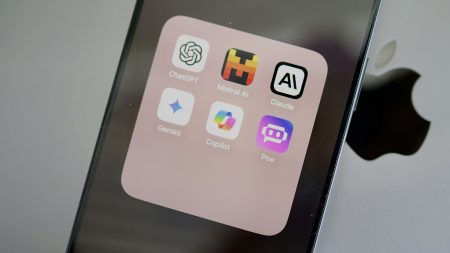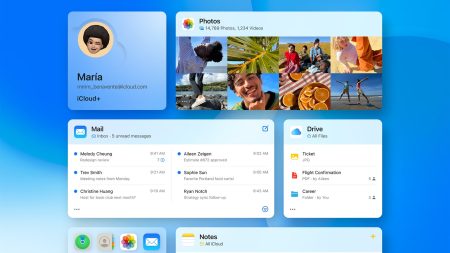This story has been updated. It was originally published on October 27, 2018.
Streaming services like Netflix, YouTube, and Hulu put a vast library of movies and television shows at your fingertips. But the sheer size of the repository makes it easier than ever for youngsters to stumble across inappropriate content.
The companies that provide all this digital media have thankfully integrated a number of parental controls into their platforms. But it can be hard to find all the settings, so we’ve put together a guide we think will help you protect younger eyes and ears.
How to use parental controls on Netflix
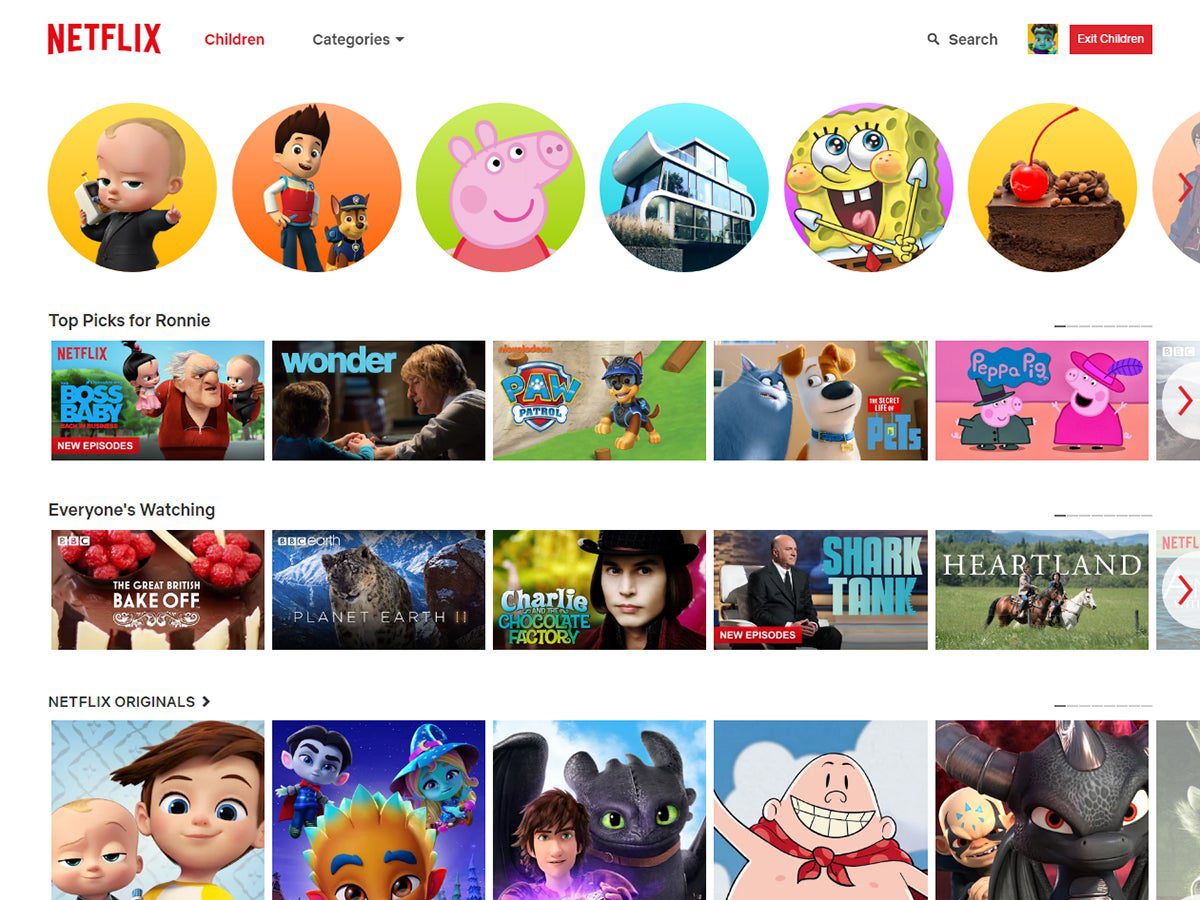
When you decide to control what your kids watch on Netflix, you have two options: Create a new, limited user profile, or set up password protections for mature content.
First, you can set up a dedicated user profile for your children. This has the added benefit of keeping their viewing separate from your own, preventing your recommendations from filling up with children’s shows and cartoons. However, it’s not perfect: This method relies on kids to stick to their own profiles, but they can easily switch from their account to yours.
To take this step, visit the Netflix web interface, hover over your account avatar in the top right, then click Manage Profiles. Click Add Profile (if you have five accounts already, you won’t see this option), give the new account a name, tick the Kid? box, and hit Continue. Then select the profile, click Edit under Maturity Settings, enter your password, and choose an option under Profile Maturity Rating for Kids. From this same screen, you can also check a box to display the Netflix Kids experience to display titles meant for children, and list specific movies or shows you don’t want your children to see regardless of their rating. Finally, click Save to confirm your choice. This will add your new kids profile, with the appropriate content blocks built in.
Your second option is to require that users enter a 4-digit PIN to access a particular profile. You can apply separate PINs to each one, or leave some PIN-free, but if you’re worried your kids will simply switch accounts to see blocked content, you should stick a lock on all of them.
To set up a PIN, log into the Netflix website, hover over your account avatar on the top right, and click Account. From there, find Profile & Parental Controls, select a profile, and click Change next to Profile Lock. Enter your password, and you’ll see an option to enter a PIN, as well as the option to require a specific profile’s PIN to add new profiles.
Hack Netflix with these add-ons and tricks]
If you’d prefer to set up these controls from your phone, you can access the same two options via the mobile apps (for Android and iOS). If you tap your avatar in the top right corner, you can create a child-friendly profile, but if you hit Account, the app will ask you to sign in on the web.
How to use parental controls on YouTube
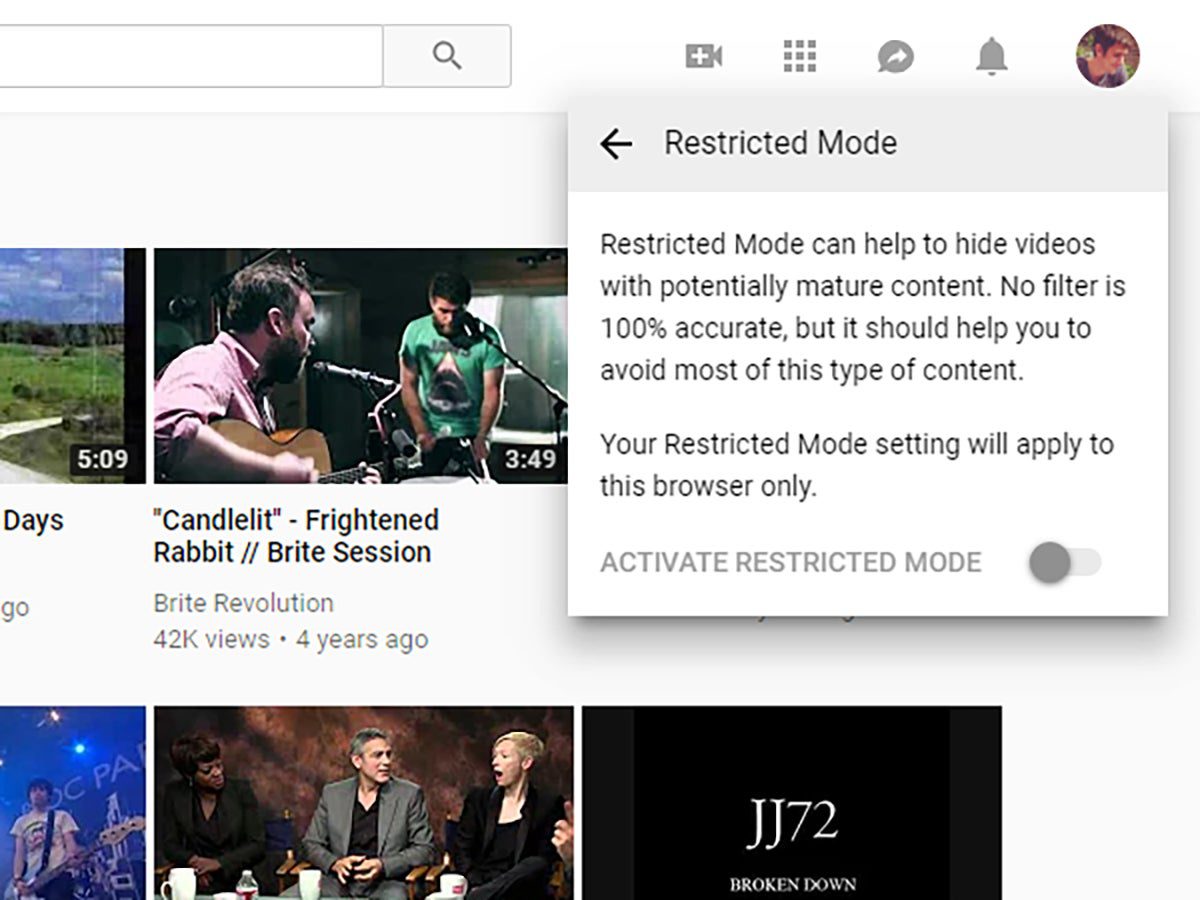
Before you set up restrictions on your YouTube account, think about how you and your kids use it. Do you primarily watch through your web browser? In that case, click your avatar in the top right and select Restricted Mode > Activate Restricted Mode. This setting blocks all videos “with potentially mature content,” but it only works in the current browser account, which means your kid can avoid it by opening an incognito window. That makes this mode a quick and easy fix, but it’s not the most long-term or reliable option.
If you prefer to watch on your phone or tablet, then you can still find the same Restricted Mode option. Open the YouTube app (for Android and iOS), tap your avatar in the top right, choose Settings, and tap General. Again, these restrictions only apply to the one device—and if your kids have enough chutzpah, they can just disable the mode when you’re not looking.
Luckily, your phone offers a more effective option: Install the YouTube Kids app (for Android and iOS) on the devices your kids use to watch videos. This version of the streaming app will only play videos suitable for younger people, and you can exert full control over what your youngsters get to see.
Once you download the app and open it, tap I’m a parent, and it will lead you through account setup. For example, you can set the age of all the children who will access the app, so it can tailor the allowed material accordingly. Once you create a profile, tap the lock icon in the bottom right to adjust more settings. You can, for example, choose whether or not to block the search function. If you choose to Approve content yourself (in the profile creation process or later in the profile settings), your child won’t be able to search and you’ll be able to manage the content they see.
How to use parental controls on Apple Music, Books, TV, and iTunes
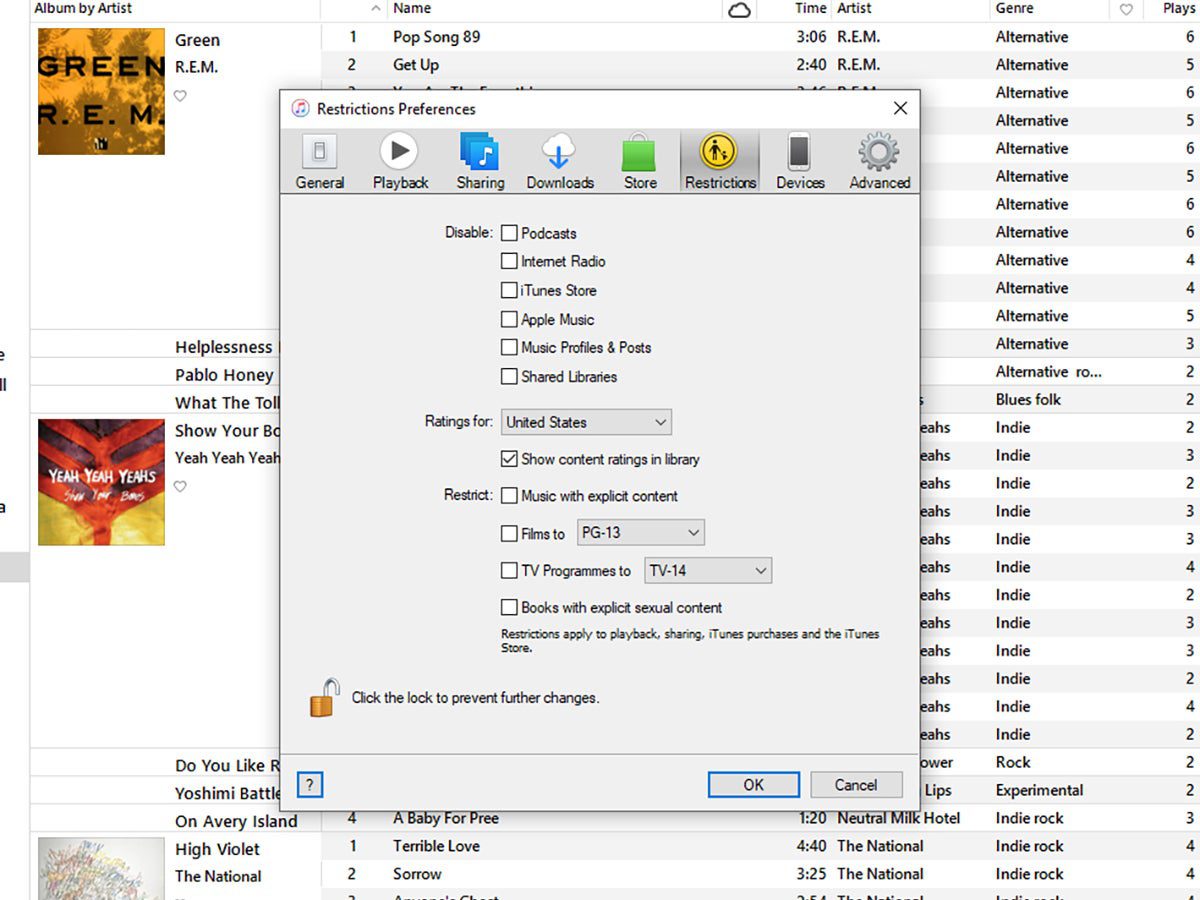
On Apple devices running macOS Catalina or newer, iTunes has fragmented into Books, Music, and TV, but people using Windows and older macOS versions still have access. Across all platforms, your parental-control options include not only videos, but music and books as well. The steps will vary depending on your device.
If you have Books, Music, and TV, you can simply open any of those apps, open Preferences from the main app menu, and find the Restrictions tab—specific settings will be unique to each app.
Easy tips for Apple TV Plus]
On a PC or an older Mac, launch the Edit menu, click Preferences, and switch to the Restrictions tab. Here, you can limit music, films, TV shows, and books by maturity rating or completely switch off parts of the app, such as the iTunes Store and podcasts. Once you’ve set your limits, click the lock icon to prevent further changes. Now, anyone trying to tinker with the settings will have to enter the password associated with your Windows or macOS account.
For anyone with an iOS device that still has an iTunes app, you can block access based on age ratings by opening the iOS settings and tapping General > Screen Time > Content & Privacy Restrictions. Turn the Content & Privacy Restrictions toggle switch to On, and then tap Content Restrictions. Now you can set age limits for all content on the device, including music, podcasts, movies, TV shows, books, apps, and websites. On the previous menu page, you can set even bigger restrictions: Hit iTunes & App Store Purchases to prevent the installation of new apps and block in-app purchases, or tap the Allowed Apps option to completely turn off access apps like Safari and the iTunes Store.
These parental controls make up part of a broader suite of Screen Time controls. In addition to content restriction, you can set time limits on specific apps (in Settings > Screen Time > App Limits), or create a schedule when certain apps won’t open (from the previous menu, hit Downtime). To prevent little hands from changing these options without your permission, tap Use Screen Time Passcode and set a PIN.
How to use parental controls on Google Play
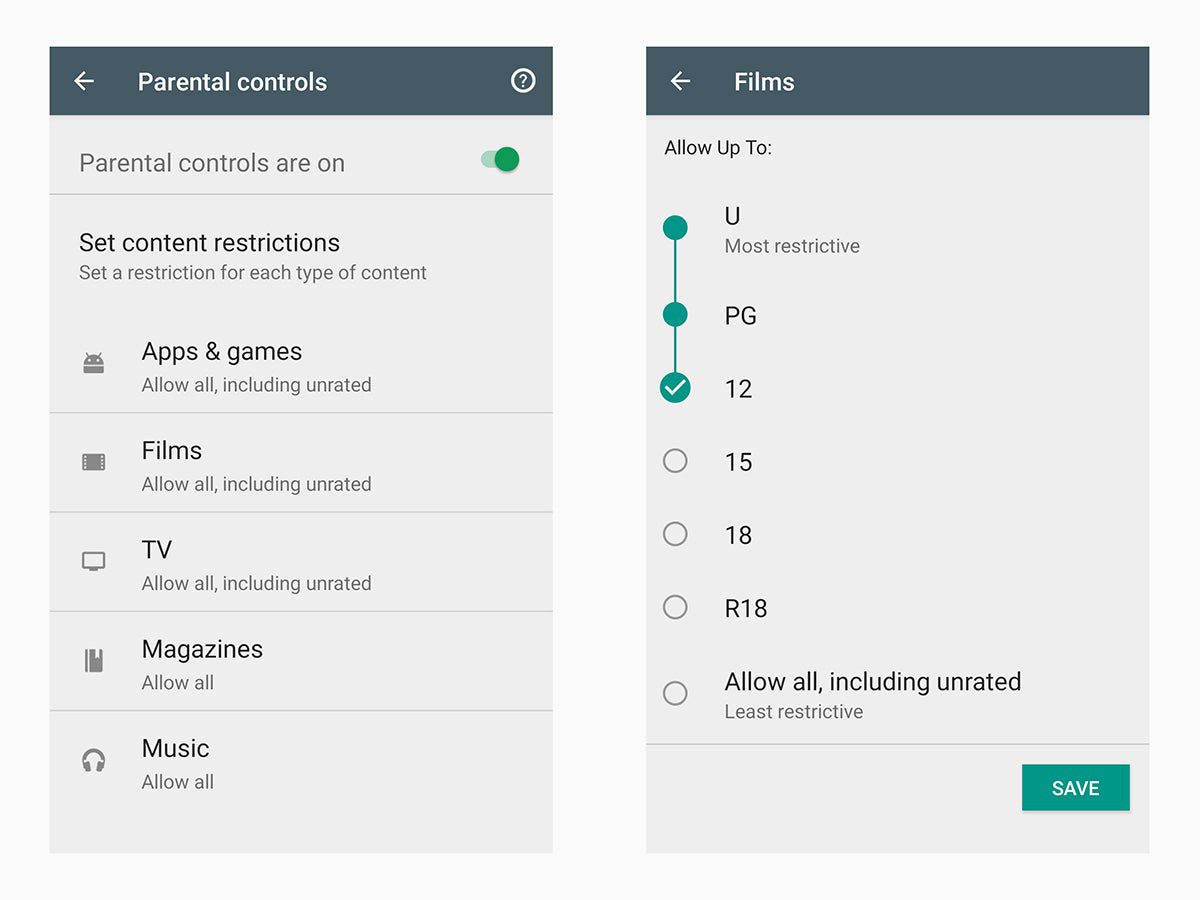
To control what your family watches on Google Play, you’ll need to put a block on your Android devices. Even if you share a device with your kids, you should set up those restrictions—you can always override them when you want to watch something geared toward adult viewers.
Open the Play Store app, tap your avatar in the top left, and choose Settings > Family >Parental controls. Toggle the top switch to On, set a PIN, and go into the different content categories to set some age limits. If you need to lift the limitations, enter that PIN to turn parental controls off again.
Another way to manage your family’s screen time is to download Google’s Family Link app (for Android and iOS). It acts as a hub that lets parents monitor and control a child’s Google account. From the opening screen, tap your child’s name and hit Manage settings > Controls on Google Play. Then go through the categories setting age restrictions on each one.
However, app restrictions won’t stop your kids from accessing Google Play on the web and installing apps or viewing movies from there. So if your youngsters use your computer as well, you’ll have to establish restrictions there as needed. Plus, the same Google account can use YouTube to access any videos it has purchased on Google Play Movies & TV. To avoid this workaround, use the earlier instructions to put parental controls on Youtube as well.
How to use parental controls on Hulu
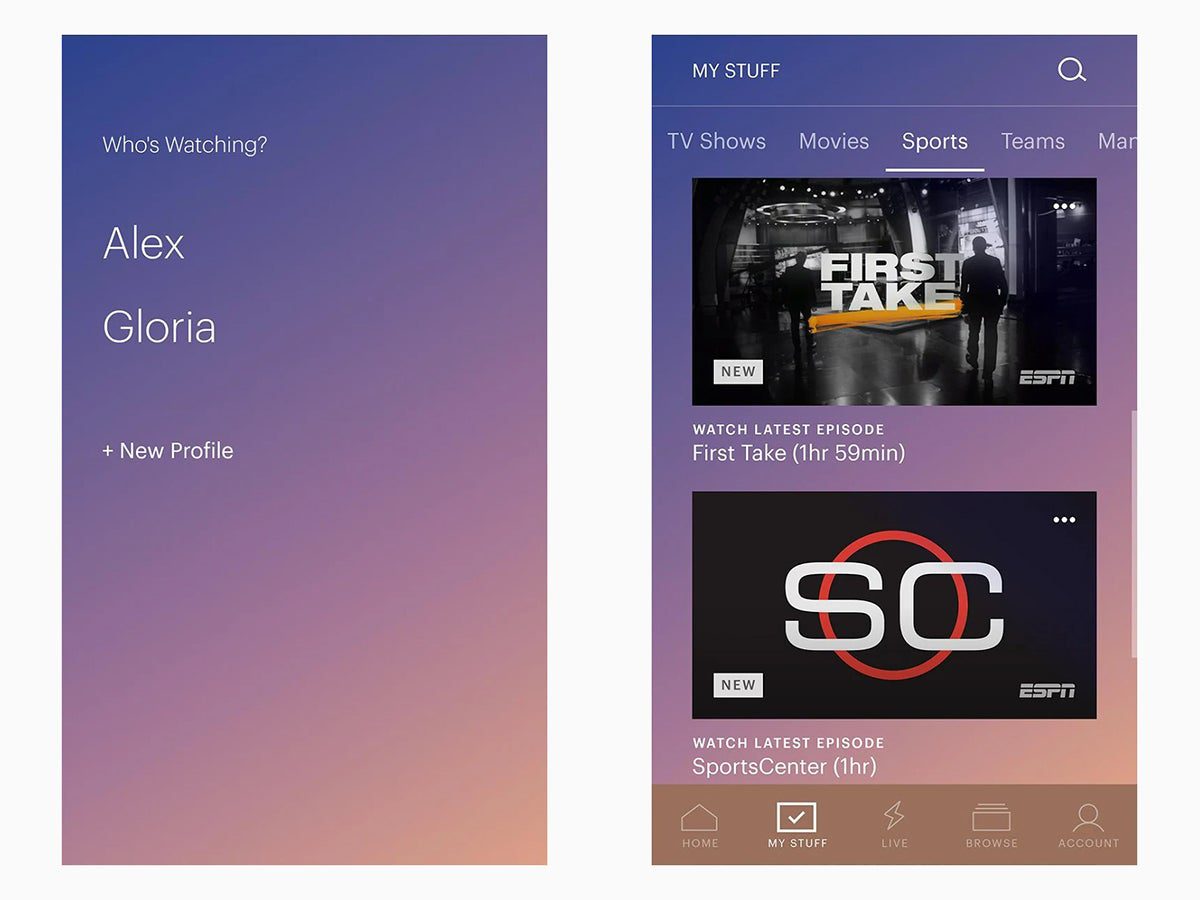
Like the other streaming services, Hulu let you set parental controls on your account. The main way to do this is similar to Netflix’s solution: Create individual profiles for your kids. Again, this requires that you make sure your children won’t log out of their profiles and into yours. But if they play by the rules, they won’t be able to accidentally stumble across movies and TV shows they shouldn’t see.
To add a new profile, open the Hulu website, head to your account page, and click Profiles. Enter a name for the new account and turn on the Kids toggle switch. Then enter a birth date to establish your child’s age, preventing them from viewing content rated inappropriate for that age level.
You can also configure a kid’s profile through the Hulu apps (for Android and iOS). Tap your profile icon in the bottom right, your avatar on the next page and select New Profile. Then specify a name and birth date, and mark it as a child’s profile, to set up the appropriate restrictions.