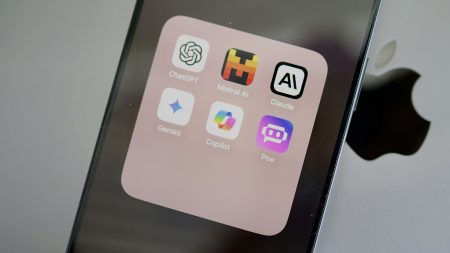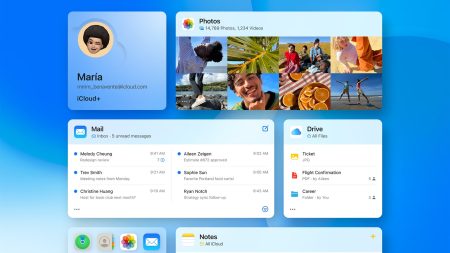For a while now, Apple has relentlessly pushed us all into going wireless. It started with the removal of the audio jack on the latest iPhones, and it followed with two generations of AirPods, and the release of the AirPods Pro. These earbuds are everywhere now, and part of their appeal is the ease with which they can sync to iPhones—but also any other device with standard support for Bluetooth headphones.
It’s not perfect though. Due to the proprietary tech Apple has built into the buds, you’ll lose some functionality along the way, including the possibility of checking the battery life of your AirPods on the device you’re listening to, or having your music automatically pause when you take one of the buds out.
Still, the rest of the features such as tapping your AirPods or squeezing the stems of the AirPods Pro to pause playback, will work just the same.
Using AirPods with other Apple devices
If you’ve got a Mac, iPad, or Apple TV, and it’s signed into the same iCloud account as your iPhone, once you’ve paired your AirPods with your phone then the earbuds should automatically pair with your other devices as well. All you need to do is select them as an audio output.
On a Mac, click the sound icon in the menu bar, then choose your AirPods from the list. If for whatever reason you don’t see them there even after you’ve synced them with your iPhone, go to Bluetooth in the System Preferences dialog (listed on the Apple menu) to add them.
It’s all very straightforward on an iPad too. As with iPhones, iPads should recognize and connect to AirPods as soon as you open the charging case. If you’re not automatically connected, go to the Bluetooth menu on Settings to pair your earbuds.
On Apple TV boxes, you need to open up the Settings screen, then choose Remotes and Devices and Bluetooth. You should see your AirPods on the list. Select them to confirm the connection.
Using AirPods with Android, Windows and Chrome OS
The process of connecting any pair of AirPods as a standard Bluetooth headset is very similar across a lot of devices, including those running Android, Windows, and Chrome OS. You first need to put your AirPods in pairing mode—open the charging case with the earbuds in them, then press and hold the button on the back of the case until the white LED light starts flashing. That means your AirPods are ready to pair with another Bluetooth device.
On an Android phone or tablet go to Settings, Connected devices and tap Pair new device. You should be able to select your AirPods from the list as you would any other pair of bluetooth headphones. Tap Pair on the confirmation box that pops up to complete the connection.
If you’re using Windows, open Settings (the cog icon on the Start menu), then pick Devices, Add Bluetooth or other device, and Bluetooth. The AirPods will just show up as Headphone to begin with, so click to connect and then choose Done to finish. Back on the Bluetooth screen they should adopt the AirPods or AirPods Pro name.
On a Chrome OS computer, click the status tray icon displaying the time and other information (lower right), then the arrow underneath the Bluetooth icon to start scanning for new devices. If the AirPods are in pairing mode, they’ll appear as an entry in the list—click on it to connect.
Using AirPods with a PS4, Xbox One or Nintendo Switch

The process gets a little more complicated when it comes to gaming. Various hardware and software limitations mean that the PS4, the Xbox One, and the Nintendo Switch don’t offer standard support for Bluetooth headphones. That means you can’t just hook up a pair of AirPods out of the box.
Workarounds exist, but like with most of them, you might not get the same sort of quality and stability that you’d expect. If you want to try connecting AirPods to a PS4, for example, you need a Bluetooth dongle like the $30 Avantree Leaf. The dongle plugs into your console, and the AirPods then connect to the dongle as would any other pair of Bluetooth headphones.
The Nintendo Switch doesn’t support any wireless headphones natively, but you can work around this with a dongle like the $35 Bionik BT or the $28 Gulikit Route Air. If you find other dongles you like better, just make sure that you’re buying one built for the Switch and with specific support for AirPods. The best way to do this is by checking the list of compatible devices, and any attached user reviews.
It’s even trickier on the Xbox One, where there isn’t really any way (dongle or otherwise) to get AirPods connected. The only potential fix—which may work for the PS4 and Switch as well—is pairing your AirPods with your TV. Support for this will vary from set to set though, so check the instructions for yours to see if Bluetooth headphones can be hooked up.
Using AirPods with a smart speaker
If you listen to a lot of music, podcasts, or audiobooks through a smart speaker (or watch a lot of videos on a smart display), then you can get this audio to play through a pair of AirPods rather than the built-in speaker.
With an Amazon Echo, open the Alexa app on your phone, then select Devices, Echo & Alexa, and the speaker to pair. Tap Bluetooth Devices and Pair a new device to connect up your AirPods as you would on your Apple devices.
If you’ve got an Amazon Echo Show then you can do the pairing straight from the smart display without having to use your phone. Swipe down from the top of the Echo Show screen, then tap Settings and Bluetooth to begin the pairing process. Once the AirPods are in pairing mode, pick them from the list.
For Google Home and Google Nest speakers, everything is done via the Google Home app on your phone. Tap the speaker or display you want your AirPods to connect to, then tap the cog icon (top right), and Default music speaker. Choose Pair Bluetooth speaker and make sure your AirPods are in pairing mode.