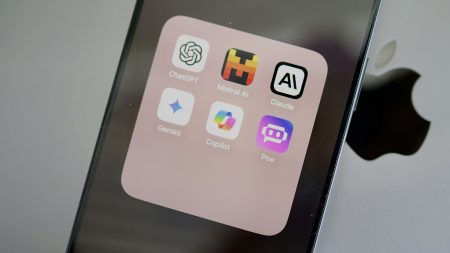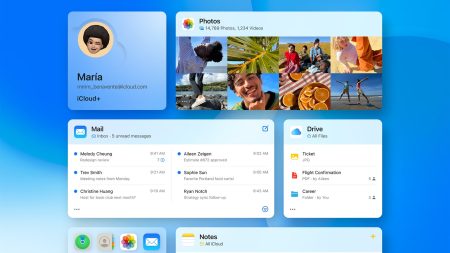This story has been updated. It was originally published on August 8, 2019.
There are all sorts of reasons why you might be running two accounts on your favorite apps. Maybe one is for everyone you know, and one is just for a select group of friends—like a “finsta.” Or maybe you want to keep your personal and work lives separate, or volunteered to help run your softball team’s Facebook page.
It’s much less likely that you carry two phones with you, so it’s good to know how to manage multiple accounts within one app from a single device. Not every app lets you do this, but some do, and the process varies. If your favorite one doesn’t allow multiple accounts, there are workarounds, so you can pick the best route for you—it’s easier than you think.
Use in-app features
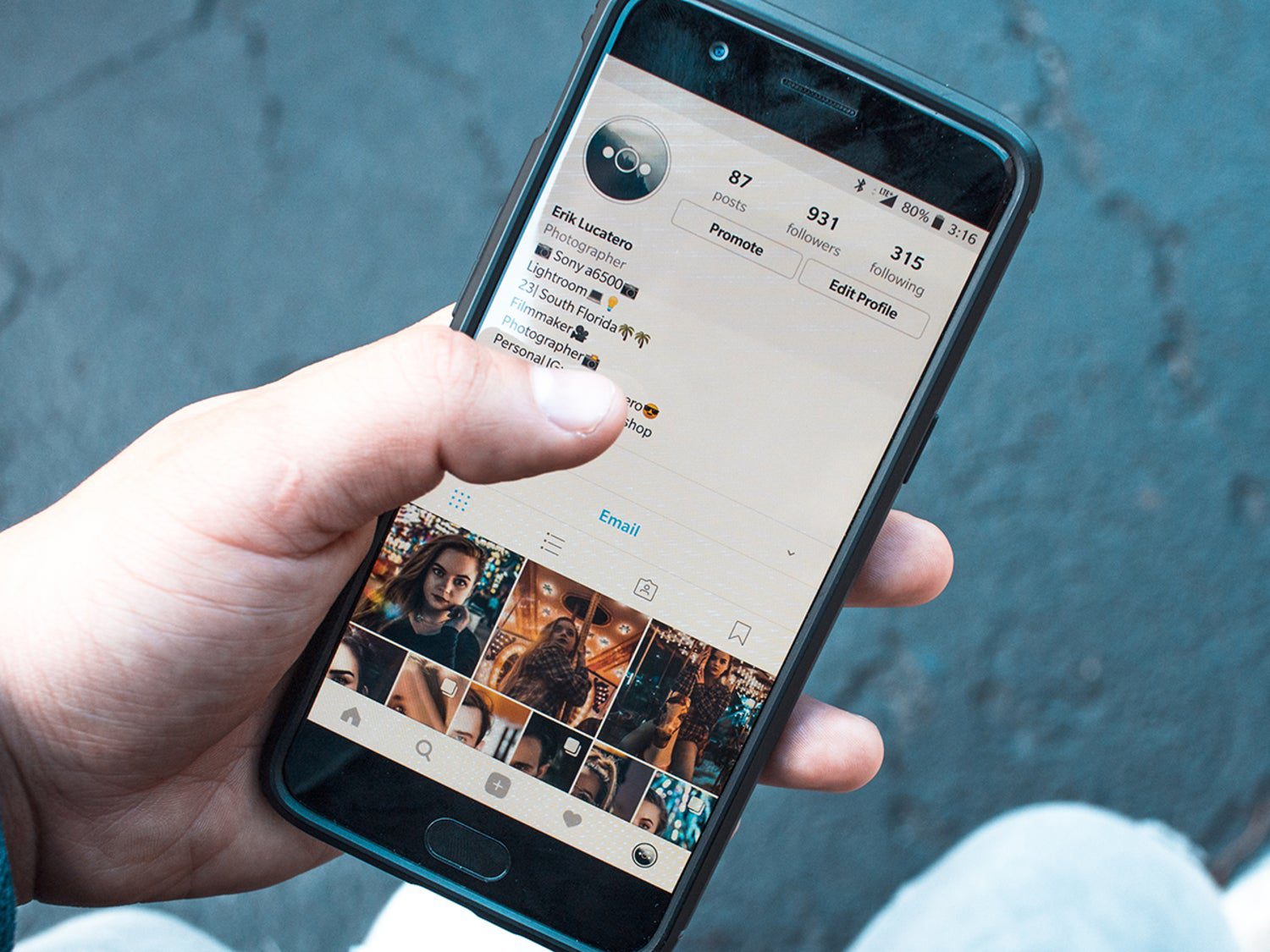
Instagram, for example, plays well with multiple accounts and lets you manage up to five from the same device. To add a new account, open the profile tab, tap the profile name in the top left, hit Add account, and select Create new account to start fresh or Log into existing account to link one that’s already out there.
Once you’ve added more accounts, switching between them is as easy as tapping the profile name and choosing an account from the dropdown list. You can also just double tap your profile picture in the bottom right corner of your screen. All your posts, feeds and stories are kept separate between each account.
The simplest ways to post to all your social media accounts at once]
Twitter also makes multiple-account management easy. Tap your avatar, then the arrow (Android) or icon that looks like two overlapping squares with a human silhouette inside the top one (iOS) next to it. A menu will appear, and you can choose between Create a new account or Add an existing account. You can switch between each one by tapping the same icon and selecting which one you want to use.
The Facebook app only lets you jump between your main account and the pages you run, but Facebook Messenger supports multiple accounts. Tap your avatar (top left), then Switch account, and you’ll be able to log into a different account or switch to one you’ve already added. Choose Add account or Create new account to link a fresh one.
Email clients are built with multiple accounts in mind, so if all you want to do is check messages from multiple addresses, your favorite email app should have you covered. In Gmail, for example, tap on your avatar (top right) to switch between accounts or add a new one to the list.
If the app you’re using has an account-switching option of its own, this is the best way to go. If not, there are other options.
Use your phone’s OS
Android actually gives you the option to add multiple Google accounts at the system level, though what you end up with inside each of the company’s apps varies. From Settings, tap Google, then the arrow next to your current account, and choose Add another account. When you’ve added a second Google account in Android, all the company’s apps can latch onto it automatically.
On Gmail, you can switch accounts by tapping the avatar icon and choosing from the emerging list. The inbox view will automatically change. Google Calendar, meanwhile, will show you all events from linked accounts on the same calendar—tap the menu button (three lines, top left) to choose which calendars are visible and which aren’t. If you have a cluttered schedule, go to Settings to change color labels, so you can easily see which events belong to which calendar. On YouTube, tap the avatar icon (top right) to switch between accounts and the playlists, recommendations, and viewing history associated with each one.
There’s another option in Android, which is to set up two completely different user profiles and link them to separate Google accounts—a bit like having separate logins for different members of the family on a communal laptop. In this case, the two profiles are kept completely separate, so each has its own apps, settings, layouts, home screen wallpaper, etc.
To add a second Google account, open Settings and pick System, followed by Multiple users. You’ll be able to switch accounts by tapping your avatar on the Quick Settings screen (swipe down from the top of your home screen with two fingers to open it).
This might sound like the perfect way to balance your work and personal lives, for example, but it may be overkill if you just want to jump between two Instagram accounts. After all, running multiple users on Android has a high price in terms of system resources—you might find your phone is more sluggish and the battery drains faster. You can always give this method a trial run if you think it might work for you, and reverse it if it doesn’t.
Apple, on the other hand, only lets you have one Apple ID per device, syncing everything from messages to music. But you can still manage multiple Google accounts in Google’s own apps, as we’ve already described—just head to Gmail for iOS, tap your avatar (top right), then choose Add another account. Once added, it’ll become available in Google’s other apps on iOS, too.
Some custom versions of Android go further. A lot of Samsung’s handheld devices have a feature called Dual Messenger, which lets you run more than one instance of Facebook, Facebook Messenger, WhatsApp, Snapchat, Skype, Viber, and Telegram at a time. Activate it from Settings by choosing Advanced features and Dual Messenger, then just enable the apps you want to use two accounts with.
The Dual Messenger list only shows installed apps, so you’ll need to actually get them on your phone first. After that, the duplicates of your chosen apps will show up with a small chain icon on your home screen and let you log in with a separate account when you open them.
10 hidden tricks to try on your Android phone]
The OxygenOS that OnePlus builds on top of Android offers a similar feature called Parallel Apps, as long as you’re using a OnePlus 3 from 2015 or a newer phone. You can find it by choosing Utilities, then Parallel Apps, from Settings. The feature supports apps including Snapchat, Facebook, Facebook Messenger, Twitter, and WhatsApp, and they all appear on the Parallel Apps list if you’ve got them installed. As on Samsung devices, cloned versions of your chosen apps will subsequently appear in your app drawer, ready for you to log in with another account. Not all apps support this feature natively, but the internet has found workarounds to make it compatible with any app.
Use third-party tools
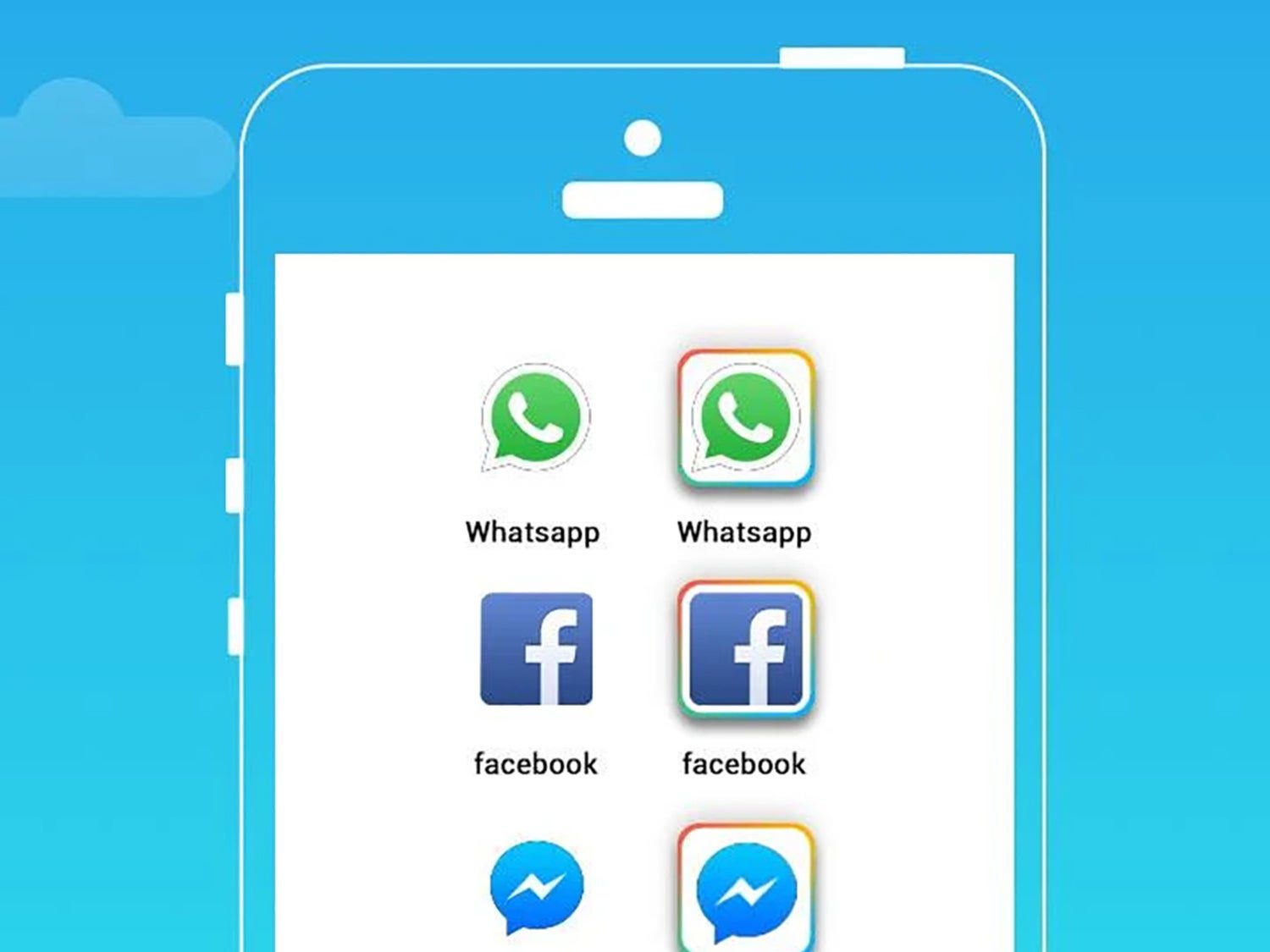
If the app you want to use multiple accounts with doesn’t include an account-switcher of its own, and you can’t find the functionality you need in your phone’s operating system, you can enlist the help of a third-party app to get separate accounts running in tandem.
One of the best in the business is Parallel Space for Android (free or $2 without ads). Once you’ve got the app installed, just choose which of your apps you want cloned, and Parallel Space will take care of the rest—it’s as easy as that.
The cloned apps run inside Parallel Space, though, so you’ll have to go into it to access the duplicates. This kind of cloning can take its toll on your phone’s performance and battery life, but you may consider the trade-off worth it—the hit you’ll take will vary depending on your device.
App Cloner is an even better option for Android, because it makes a genuine duplicate of any app you want cloned. But there’s a caveat—it’s been booted from the Google Play Store for unspecified policy violations. So if you want to install it, you’ll have to do so by going directly to the app’s homepage in your mobile browser.
Installing apps from outside the Google Play Store isn’t something we’d usually recommend, but App Cloner has hundreds of thousands of satisfied users. You can read the full story of its Play Store expulsion and come to your own conclusions—but if you do decide to install it, you do so at your own risk. The app is free to use, but extra features like the ability to clone more apps and improved notification options are available for a $1.50 upgrade.
Your options are more limited in iOS, just because of the tighter control Apple exerts over apps. Cloning apps require some pretty root-level interactions with a phone’s operating system, and that’s just not possible if you’re using an iPhone.
One app that can help, though, is Friendly Social Browser (free or $2 without ads), which covers Facebook, Facebook Messenger, Twitter, and a few other apps.
It’s essentially just a wrapper that makes the websites look like apps, but it works reasonably well. You’ll simply have two web pages open and will be logged into a different account on each one. Just keep in mind that Facebook’s mobile browser version has limitations that other forms, such as the desktop browser and the Facebook app, don’t have. Those differences will prevent you from using some features or tweaking particular settings from your phone. The Friendly app is available on Android as well.