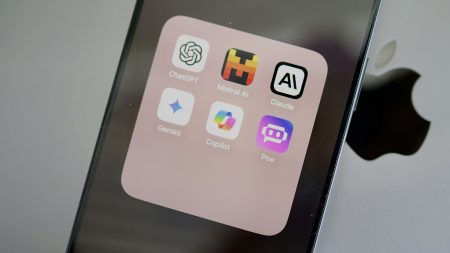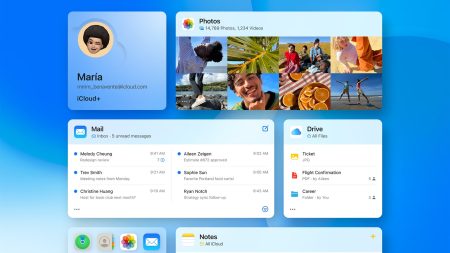Scroll back through your texting history, and you’ll see a series of errors that make your messages look like ransom notes. Misspelled words, random spaces, and hilarious autocorrect mistakes are so common that you can find whole websites devoted to them. Here’s how to prevent these keyboard betrayals—and type a little faster in the process.
Why you make so many phone typos
Phones have small screens, and we have big thumbs. This makes us inherently more prone to mistakes when we’re poking at a phone keyboard with our sausage fingers. It’s “a completely different experience than typing on a computer,” says Angana Ghosh, Product Manager for Google’s Gboard. “There’s smaller real estate on a phone screen.”
Why can’t the keyboard compensate for our shortcomings? The problem is, developers would have to cater to your typing style, which varies wildly from person to person. “There’s a difference in how people hold their phones (single handed versus double handed),” Ghosh says, “and there’s a multitude of ways to type—single-finger tappers, two-thumb tappers, gesture typers, prediction takers.” This not only makes it hard for us to type accurately, but makes it hard to create a good mobile keyboard.
Some would even argue that our standard QWERTY keyboard is inherently inefficient, both on mobile and desktop. “Historically, the keyboard layout has been selected for its ratio between efficiency and efforts required by the user,” says Olivier Plante, CEO of the company behind the popular Fleksy keyboard. “In the near future, we see the introduction of a new layout adapted to digital interfaces and gesture-based typing,” he says.
Although several companies have introduced radically different keyboard paradigms, such as the gesture-based 8pen, they haven’t really caught on. Even “swipe” typing on standard QWERTY layouts, which is available on many of the most popular smartphone keyboards, hasn’t become ubiquitous. Not many people want to learn to type from scratch—even if it would make them more efficient in the long run— we stick with the keyboard layouts we know.
Thankfully, plenty of keyboard makers have gone the extra mile to make up for the inadequacies of touch screen typing. But to take advantage, you might need to install a new keyboard.
Choose a new layout
In order to cut down on errors, you want a keyboard with lots of settings that you can tweak to suit your typing style. This usually requires a third-party keyboard from your phone’s app store.
Android phones let you customize your keyboard a bit more than iPhones do. But you can find specialized layouts for both systems. Here are a few we recommend.
Those keyboards should be a good starting point, but if none of them suit you, feel free to poke around your app store and see what’s available.
Install and enable the third-party keyboard
Once you’ve downloaded a new keyboard, you’ll need to enable it from your phone’s settings—which takes many more taps than you’d expect.
If you’re using an iPhone, head to Settings > General > Keyboards > Keyboards and tap “Add New Keyboard.” To enable some of its features, you may also need to tap on that keyboard in the resulting list and toggle “Allow Full Access”. The next time you enter an app and want to start typing, you should be able to switch between keyboards by tapping and holding the globe or emoji icon in the bottom-right corner.
On Android, head to Settings > System > Languages & Input > Virtual Keyboard and tap “Manage Keyboards,” then toggle on your new download. Enter an app and pull up your keyboard, and you can switch between options by tapping the small keyboard icon in the bottom-right corner of your phone’s screen (in the navigation bar). However, these instructions may vary depending on your model of Android phone.
Customize your keys for easier typing
If you’re using one of our recommended keyboards on Android or Fleksy on iOS, you’ll find quite a few customization options in that keyboard’s settings. This isn’t just about colors and GIFs, either—many of these tweaks allow you to change the size, shape, and layout of the keyboard to make typing easier.
In particular, look through the settings to make some of the following adjustments.
- Resize the keyboard. You may be able to shift the keyboard to the left or right of the screen for easier one-handed typing, or split it down the middle for easier two-handed typing. Some apps also let you make the keyboard bigger or smaller altogether—and as Ghosh says, “Bigger is better!” Larger keys provide easier targets for your clumsy thumbs.
- Add a number row. If you type numbers often, you can add a number row along the top. This will make your keyboard take up more of your screen, but it will also let you access numbers without having to tap or tap-and-hold an extra key.
- Enable gestures. Some keyboards offer more gestures than others, but in general, this setting lets you delete words by swiping left, capitalize letters by swiping up or swiping from the Shift key, and take advantage of other shortcuts.
- Swipe to type. Sometimes called “glide typing” or “gesture typing,” this allows you to type by swiping your finger between the keys. Once you get the hang of it, it can actually be faster than tap-typing.
- Check out the themes. Themes aren’t just for fun colors and patterns. Some also add an outline to the key borders, which might help you aim better when trying to hit a key.
- Add words to your dictionary. Constantly using non-standard words like “homeskillet” and “awesomesauce”? You can add those words to your personal dictionary so your keyboard won’t constantly “correct” you. Some options, such as Gboard, will also let you add your contacts’ names to your keyboard with the flick of a switch.
- Sync your dictionary. Many keyboards allow you to sync a personal dictionary drawn from your Google, Microsoft, or other account. Doing so will cause far fewer autocorrect errors, particularly if you have multiple devices or just got a new phone. If you enable this this in SwiftKey, you can also give the keyboard access to your email and text messages, allowing it to learn more information more quickly.
- Opt out of snippet sharing. By default, Gboard and SwiftKey share anonymized snippets of your typing with their servers to make their predictions better for everyone. If you’d prefer to turn this off, you can do so in the keyboard’s settings. It won’t change your experience much, though you may suffer a guilty feeling from knowing that you’re contributing less to the keyboard’s overall improvement. Or not.
Dig around your keyboard’s settings and see what other features it offers. You might find that your biggest annoyances are actually fixable, leading to an easier, more accurate typing experience.